Add Predefined Timeframes
Predefined timeframes allow you to show your calendar users a dropdown with preconfigured time ranges. This lets them quickly select a combination of start and end times.
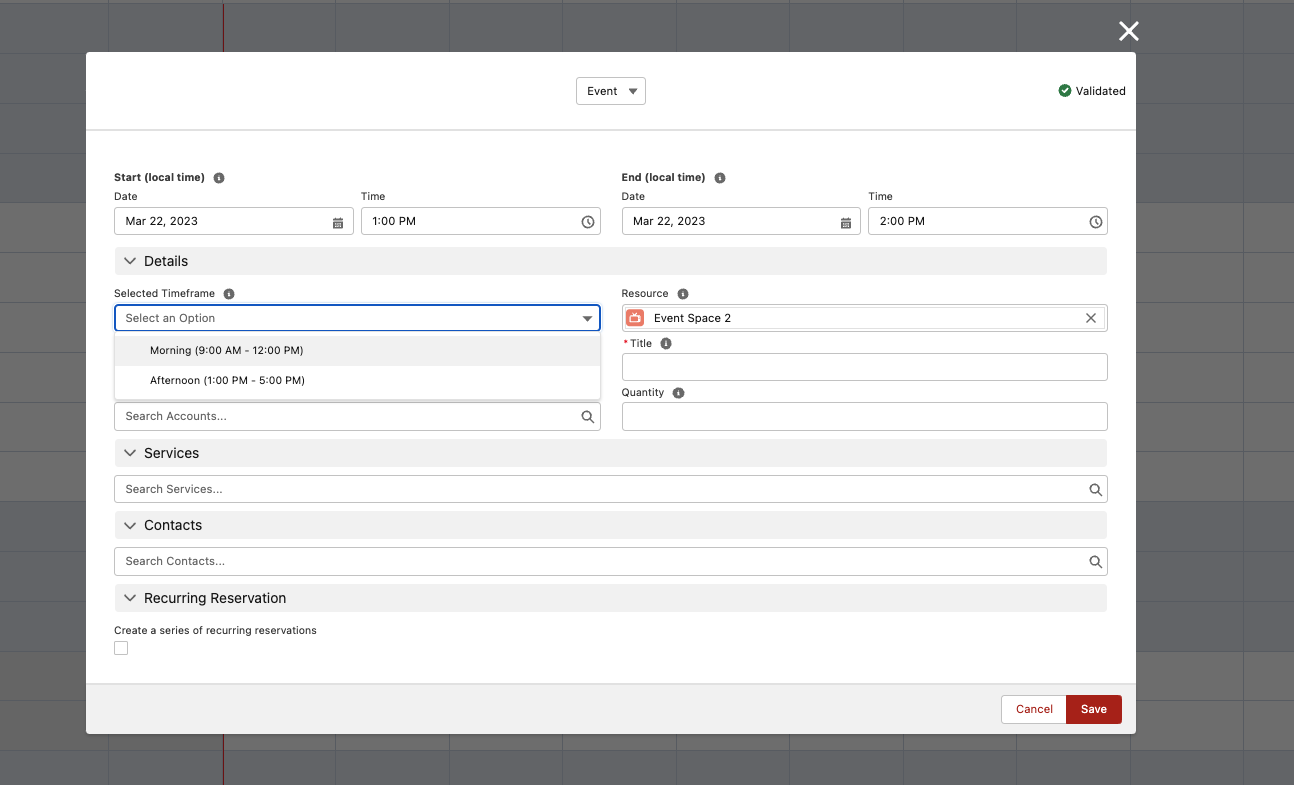
Steps
Go to the ‘Predefined timeframes’ tab, and click New.
Fill in at least the required fields: Label, Start Time and End Time. The dates are irrelevant, we only look at the times you fill in here.
*The Start Time and End Time should not be the same as another timeframe!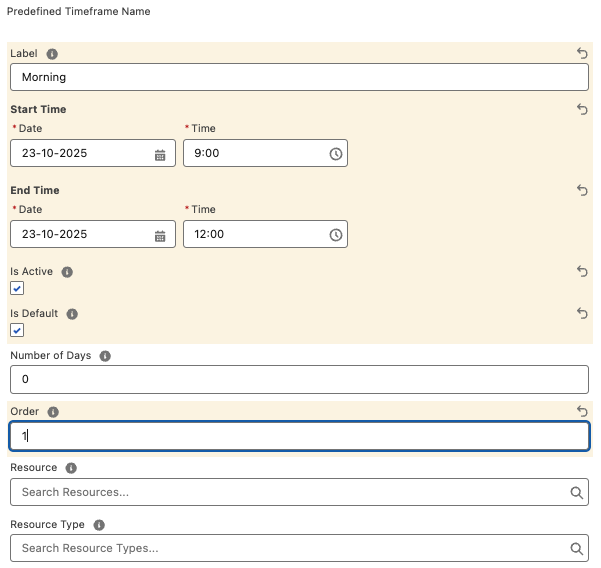
(Recommended) To make the timeframe available for users on the calendar, check the Is Active checkbox.
(Recommended) If you have multiple timeframes, check the Is Default field on one of them to automatically select this timeframe for new Reservations created on the calendar.
(Optional) You can fill in the Number of Days to have a timeframe span multiple days. This allows you to set an End Time that is earlier than the Start Time, which is useful for hospitality accommodations.
(Optional) You can use either or both of the Resource and Resource Type fields to restrict a timeframe to a specific Resource and/or Resource Type. The example below would only appear for Resources of type Room that are located in the city of Amsterdam.

