Calendar Wizard
GoMeddo includes a Calendar Wizard that helps you create the necessary config to get your own custom calendar up and running.
You can find it by typing ‘calendar wizard’ in the app launcher:
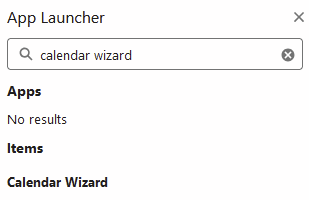
0. Before you start
Before you start, make sure you have an existing object which will act as the dimension for the calendar being created. For example, if you want a calendar to keep track of car reservations, make sure you have a Car object in Salesforce.
Also, make sure you have not yet created a dimension config record for this object, as that can cause the wizard to error.
1. Select a Dimension Object
Select the dimension object, for example the Car object. If your object is not in the list, you might have to create it first.
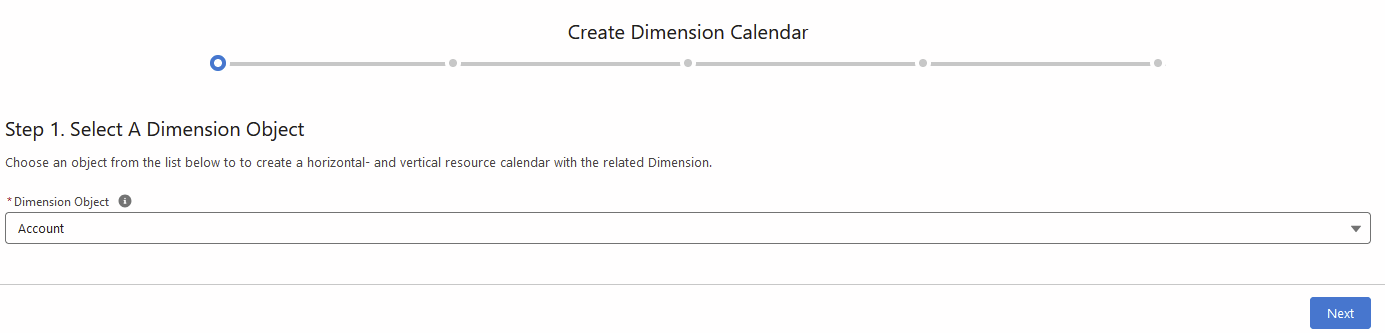
2. Create a Junction Object
This step is optional. If you check the box a junction object will be created with one lookup to the dimension object selected in step 1, and one lookup the GoMeddo Reservation object. This junction object forms a many-to-many relationship between reservations and records of your dimension. For example if Car is your dimension, this makes it possible to reserve multiple cars on one single reservation.
Important: any junctions created by the wizard still need a trigger hook
For most use cases, a junction is not required and you can simply skip to the next step. In that case only a lookup will be created from Reservation to your dimension object. We suggest to only create a junction if you are sure that your use case really requires it.
Create Display Settings
If you have checked the box to create a junction object, another checkbox appears asking you to create display settings. Check it to select the reservation types for which this junction should be visible on the reservation form. Generally we suggest checking this box and selecting all the available reservation types.
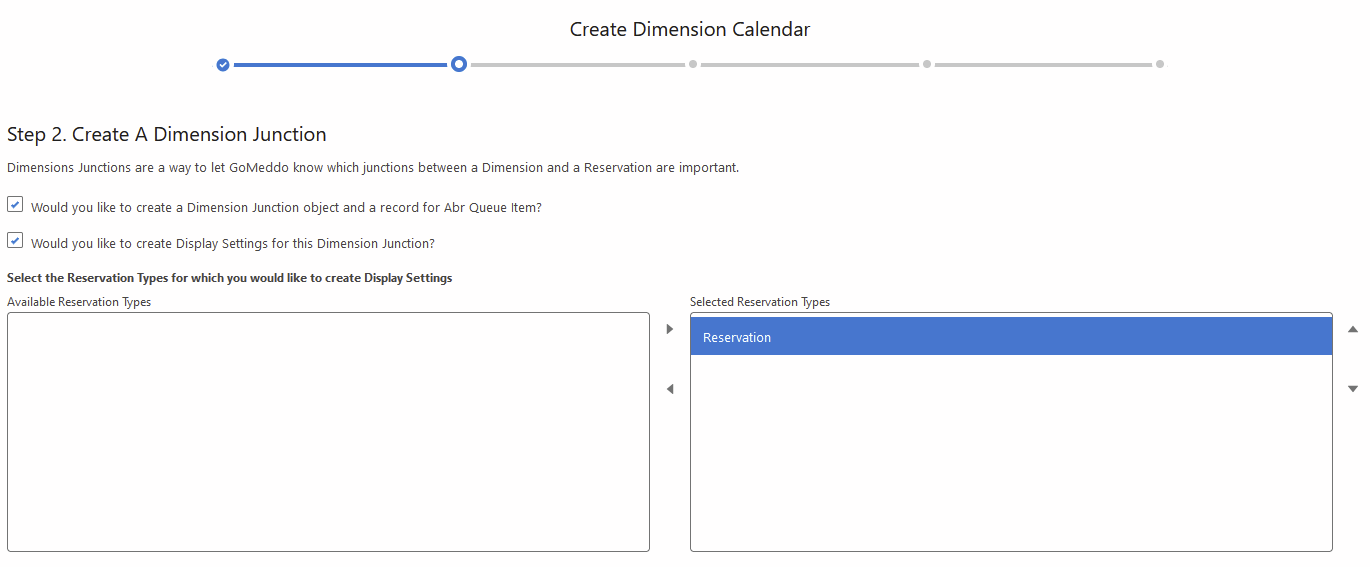
3. Create Permissions
When you finish the wizard, a number of new metadata components (objects and lookups) will be created. In this step, optionally select the permission sets which you would like to give access to these new metadata components.
To see exactly what metadata will get created by the wizard, move on to the next step.
4. Review
This step contains no choices, but offers you a final overview of all the data and metadata the wizard is about to create. If you are done reviewing the changes, click Create and the wizard will start creating everything.
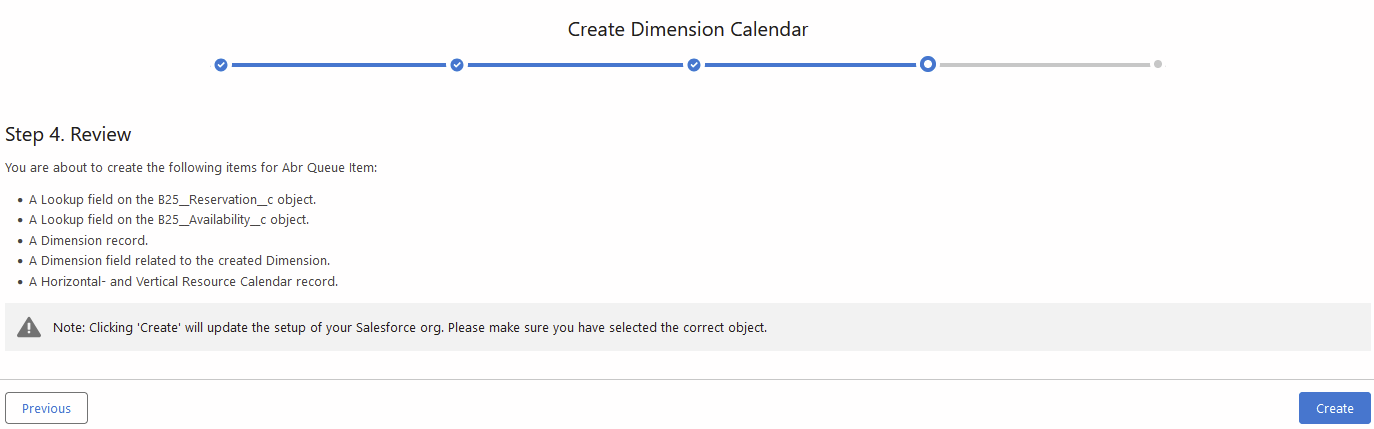
5. Finishing up and next steps
After clicking Create, you will see a progress bar along with an indication of what the wizard is currently doing. You can stick around since it generally should not take long, or you can safely navigate away while the wizard continues in the background.

After finishing, you might want to review the data and metadata created by the wizard. If your dimension object was Car for example, verify that a Car dimension record was created, as well as a Car calendar record.
Next, to make a calendar available to users, add a calendar component to a page and make it use the freshly created calendar record for its configuration.
Finally, go to the calendar record and its related records (Views etc.) and configure them to fit your user’s needs: Set up Calendars & Views
