Customize the Dimension Context Menu
GoMeddo calendars come with a customizable context menu, that users can access by clicking on the triple dots while hovering over a dimension row header:
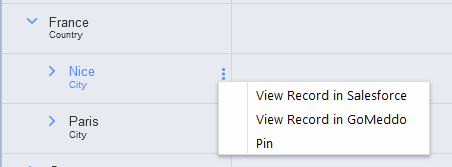
This article explains what the default items are and how they can be customized.
Default Menu Items
By default, the context menu consists of the following items:
Name | Type | Description | Additional conditions |
|---|---|---|---|
ViewInSalesforce | Url | Opens the dimension record in the standard Salesforce UI | None |
ViewInBooker25 | Url | Opens the dimension record in the GoMeddo Resources & Types tab | Dimension B25__Resource__c and booker25AdminsOnly1 |
ExpandReservationGroups | Action | Expands any reservation groups in the selected dimension record. | Only visible if there are collapsed groups in the dimension record row2 |
CollapseReservationGroups | Action | Collapses any reservation groups in the selected dimension record. | Only visible if there are expanded groups in the dimension record row2 |
PinRowToTop | Action | Pin the dimension record row to the top of the calendar. | Only visible if the dimension record row is not pinned |
UnpinRowFromTop | Action | Unpin the dimension record row from the top of the calendar. | Only visible if the dimension record row is pinned |
1: See the menu item properties availableForDimensions and booker25AdminsOnly below.
2: For more info on collapsible dimension groups, see: Dynamic Dimension Grouping
Customizing the Menu
To customize the menu, two steps need to be taken:
Create your Apex class
Configure GoMeddo to use your class
Create your Apex class
First, create your Apex class. This class must be global and implement the Salesforce Callable Interface. Also see the Example Class below.
When a user opens the context menu on the calendar, your implementation of the call method will be called with the following parameters:
Parameter | Type | Value |
|---|---|---|
action | String | This value will always be “contextMenu”, unless you are reusing this class for other implementations (not recommended) |
args | Map<String, Object> | This map will contain one entry “defaultContextMenu”, and its value will be a list of menu items |
When called, your implementation of the call method is expected to return a list of menu items, which is a List<Map<String, Object>>.
Menu Items
A single menu item is a Map<String, Object> with the following keys:
Key | Value | Description |
|---|---|---|
uniqueId | String | Unique id. Not required but allows you to identify the default items. |
label | String | The label shown in the context menu. |
urlTemplate | String | The url that should be opened if the user clicks this item. This template can include a merge field {dimensionRecordId}. This will be replaced with the id of the dimension record the user selected. |
hideIfNotReservable | Boolean | If true the entry will not be shown on non reservable dimension objects. |
booker25AdminsOnly | Boolean | If true the entry will only be visible if the user has the B25_Admin permission set. |
availableForDimensions | List<String> | The names of the dimensions where this entry should be shown. If left empty it will be shown on all dimensions. |
isBooker25CustomAction | Boolean | Some GoMeddo actions are not just opening urls for these this property will be set to true and GoMeddoCustomAction will be set to specify the custom action. You can not add additional custom actions but any context entries with this property set to true and an existing custom action selected will work. |
booker25CustomAction | String | The custom action this item should run. Currently four different actions are available:
|
If no items are present in the context menu, the three dots icon “ ⋮ “ in the dimension row header will be hidden.
Configure GoMeddo to use your class
After you’ve created your class, configure GoMeddo to use it.
Go to Setup > Custom Settings
Find the entry named ‘System Settings’ contained in the B25 package.
Click Manage to the left of the ‘System Settings’ entry.

Create a new Setting named ‘Calendar Context Menu Class’.
Set the String Value to the name of the class you created.
Save the setting.
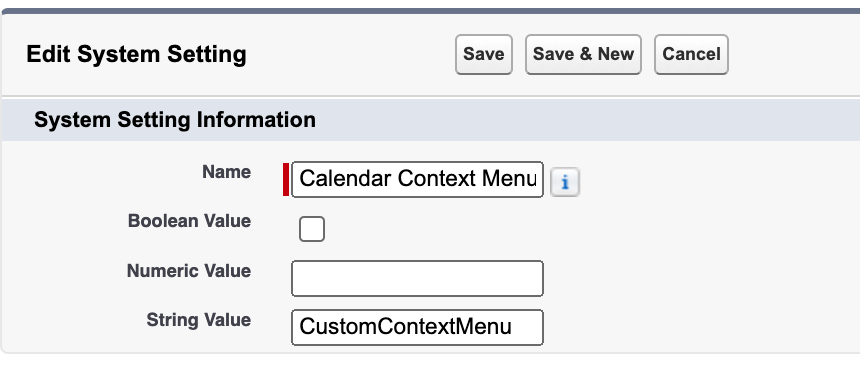
Example Class
Update the ‘View In Salesforce’ link to go to a specific dimension record page implementation. It also removes the ‘View in GoMeddo’ links.
global with sharing class CustomContextMenuExampleOne implements System.Callable {
global Object call(String action, Map<String, Object> parameters) {
if (action != 'contextMenu') {
return null;
}
List<Map<String, Object>> defaultMenu = (List<Map<String, Object>>) parameters.get('defaultContextMenu');
// Update the view in salesforce link
for (Map<String, Object> menuItem : defaultMenu) {
if (menuItem.get('uniqueId') == 'ViewInSalesforce') {
String customPageUrl = 'customPageUrl'; // This must be a custom page that can display a dimension record when given a recordId
String urlTemplate = customPageUrl + '?recordId={dimensionRecordId}';
menuItem.put('urlTemplate', urlTemplate);
}
}
// remove the 'View in GoMeddo' link
Integer i = 0;
while (i < defaultMenu.size()) {
String uniqueId = (String) defaultMenu[i].get('uniqueId');
if (uniqueId == 'ViewInBooker25') {
defaultMenu.remove(i);
} else {
i += 1;
}
}
return defaultMenu;
}
}To hide the context menu and the three dots icon “ ⋮ “ on the dimension row header, you can remove all items from the context menu as follow:
global with sharing class CustomContextMenuExampleTwo implements System.Callable {
global Object call(String action, Map<String, Object> parameters) {
if (action != 'contextMenu') {
return null;
}
List<Map<String, Object>> defaultMenu = (List<Map<String, Object>>) parameters.get('defaultContextMenu');
defaultMenu.clear();
return defaultMenu;
}
}Example Test Class
The following test class tests both examples. Using the same utility methods to create the input.
@IsTest
private with sharing class Test_CalendarContextMenuExamples {
@IsTest
private static void testCustomContextMenuExampleOne() {
// Create the expected input menu items
List<Map<String, Object>> inputItems = createBaseGoMeddoContextMenu();
Test.startTest();
CustomContextMenuExampleOne contextMenuCallable = new CustomContextMenuExampleOne();
List<Map<String, Object>> result = (List<Map<String, Object>>) contextMenuCallable.call('contextMenu', new Map<String, Object>{'defaultContextMenu' => inputItems});
Test.stopTest();
// Make sure that the view in GoMeddo menu item was removed
for (Map<String, Object> menuItem : result) {
if (menuItem.get('uniqueId') == 'ViewInBooker25') {
Assert.fail('The view in GoMeddo menu item should have been removed.');
}
}
// Make sure that the single calendar link menu item has been updated
Boolean foundUpdatedLink = false;
for (Map<String, Object> menuItem : result) {
if (menuItem.get('uniqueId') != 'ViewInSalesforce') {
continue;
}
String updatedUrlTemplate = (String) menuItem.get('urlTemplate');
if (updatedUrlTemplate.contains('customPageUrl')) {
foundUpdatedLink = true;
}
}
System.assert(foundUpdatedLink, 'The updated view in salesforce link could not be found');
}
@IsTest
private static void testCustomContextMenuExampleTwo() {
// Create the expected input menu items
List<Map<String, Object>> inputItems = createBaseGoMeddoContextMenu();
Test.startTest();
CustomContextMenuExampleTwo contextMenuCallable = new CustomContextMenuExampleTwo();
List<Map<String, Object>> result = (List<Map<String, Object>>) contextMenuCallable.call('contextMenu', new Map<String, Object>{'defaultContextMenu' => inputItems});
Test.stopTest();
System.assertEquals(0, result.size(), 'There should no longer be any items in the context menu');
}
private static List<Map<String, Object>> createBaseGoMeddoContextMenu() {
List<Map<String, Object>> result = new List<Map<String, Object>>();
Map<String, Object> viewRecordInSalesforceItem = createBaseContextItem('ViewInSalesforce', 'View Record in Salesforce');
viewRecordInSalesforceItem.put('urlTemplate', '/{dimensionRecordId}');
result.add(viewRecordInSalesforceItem);
Map<String, Object> viewRecordInGoMeddoItem = createBaseContextItem('ViewInBooker25', 'View Record in GoMeddo');
viewRecordInGoMeddoItem.put('urlTemplate', Page.classic_resources.getUrl() + '?resource={dimensionRecordId}');
viewRecordInGoMeddoItem.put('booker25AdminsOnly', true);
viewRecordInGoMeddoItem.put('availableForDimensions', new List<String>{'B25__Resource__c'});
result.add(viewRecordInGoMeddoItem);
Map<String, Object> expandReservationGroupsItem = createBaseContextItem('ExpandReservationGroups', 'Expand all reservation groups');
expandReservationGroupsItem.put('isBooker25CustomAction', true);
expandReservationGroupsItem.put('booker25CustomAction', 'expandReservationGroups');
result.add(expandReservationGroupsItem);
Map<String, Object> collapseReservationGroupsItem = createBaseContextItem('CollapseReservationGroups', 'Collapse all reservation groups');
collapseReservationGroupsItem.put('isBooker25CustomAction', true);
collapseReservationGroupsItem.put('booker25CustomAction', 'expandReservationGroups');
result.add(collapseReservationGroupsItem);
Map<String, Object> pinRowToTopItem = createBaseContextItem('PinRowToTop', 'Pin');
collapseReservationGroupsItem.put('isBooker25CustomAction', true);
collapseReservationGroupsItem.put('booker25CustomAction', 'pinRowToTop');
result.add(pinRowToTopItem);
Map<String, Object> unpinRowFromTopItem = createBaseContextItem('UnpinRowFromTop', 'Unpin');
collapseReservationGroupsItem.put('isBooker25CustomAction', true);
collapseReservationGroupsItem.put('booker25CustomAction', 'unpinRowFromTop');
result.add(unpinRowFromTopItem);
return result;
}
private static Map<String, Object> createBaseContextItem(String uniqueId, String label) {
return new Map<String, Object> {
'uniqueId' => uniqueId,
'label' => label,
'hideIfNotReservable' => false,
'booker25AdminsOnly' => false,
'availableForDimensions' => new List<String>()
};
}
}