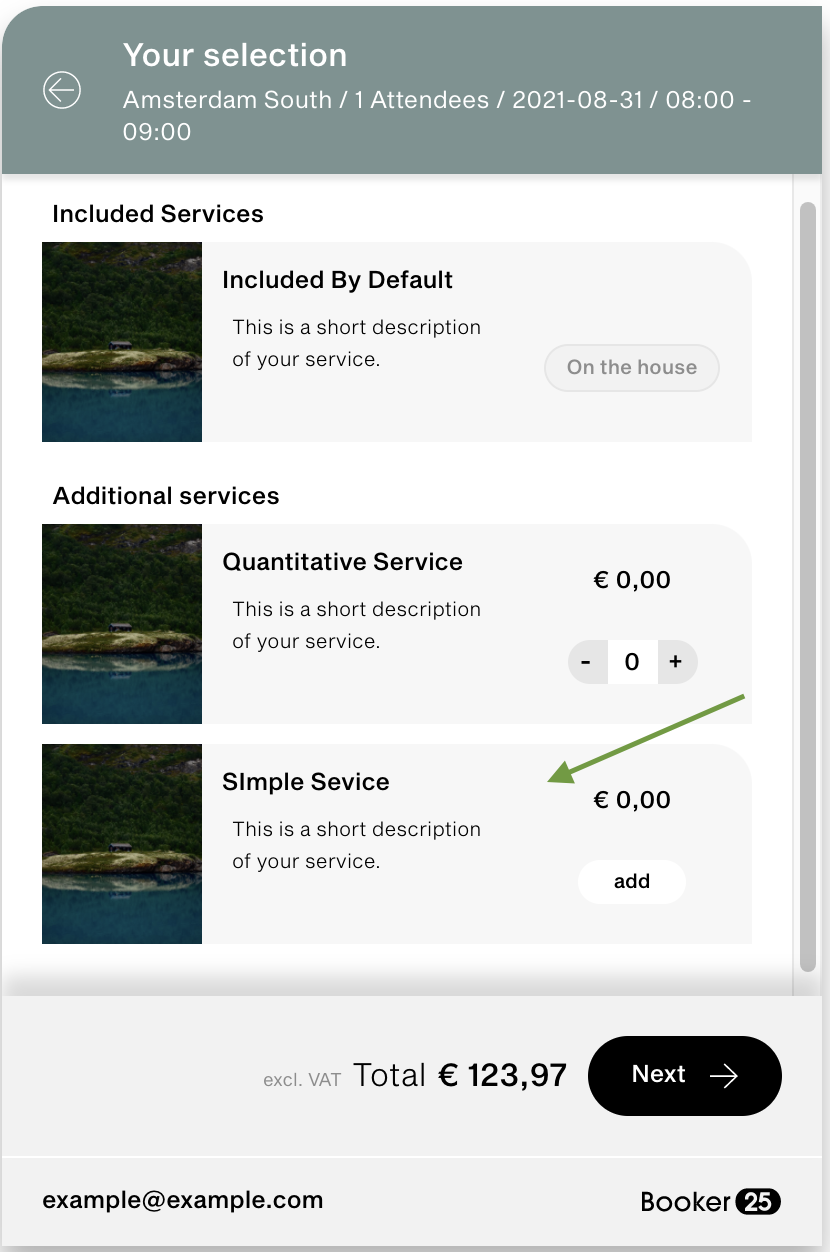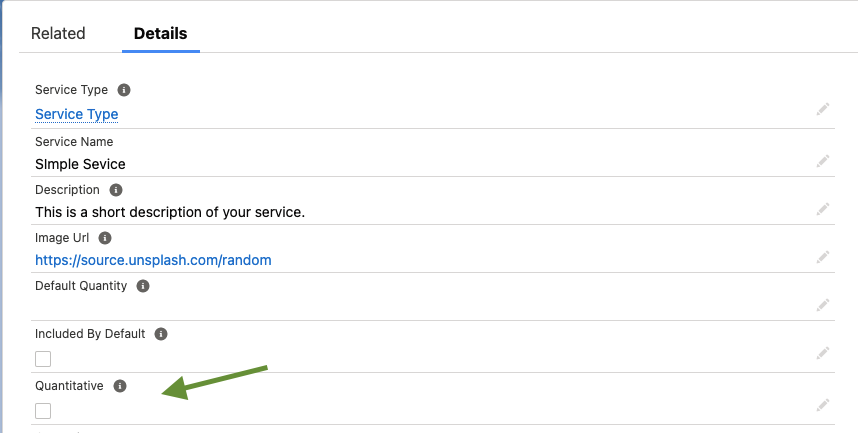Widget Reservation Services
This guide explains how to configure and display reservation services on the widget.
To follow the steps below you need to have installed the GoMeddo package and the GoMeddo Widget & integration package.
Setup guide
In Salesforce, navigate to the setup menu by clicking the gear icon that is located in the upper right corner of your screen
Click the Object Manager tab on the upper left corner of the screen, search for the Service object through the Quick Find box and navigate to the object settings
Click the Page Layout tab from the sidebar menu and then click on the Service Layout entry
Find the VAT Rate, Description, Image Url, Included By Default and Quantitative fields and drag them to the desired location on the Service Detail section below
Make sure to fill each field as not filling them could cause issues in the widget
Click Save to add the fields on the Service Layout
In the widget configuration page, enable the Show additional services step setting under the widget settings section of your widget app.
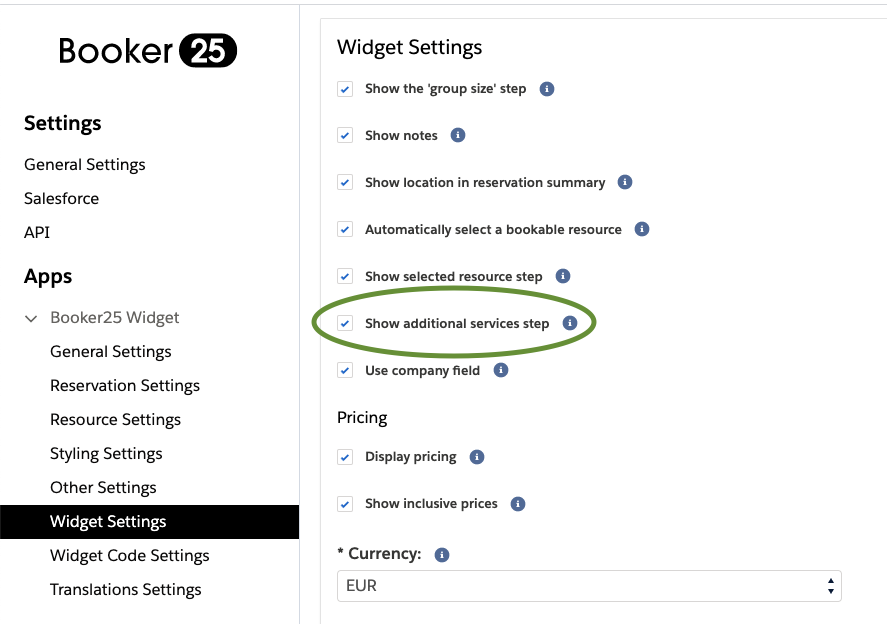
Finally, add translations if needed in the sub-section Widget Reservation Services Page under the Widget Translations section (English & Dutch translations are included by default)
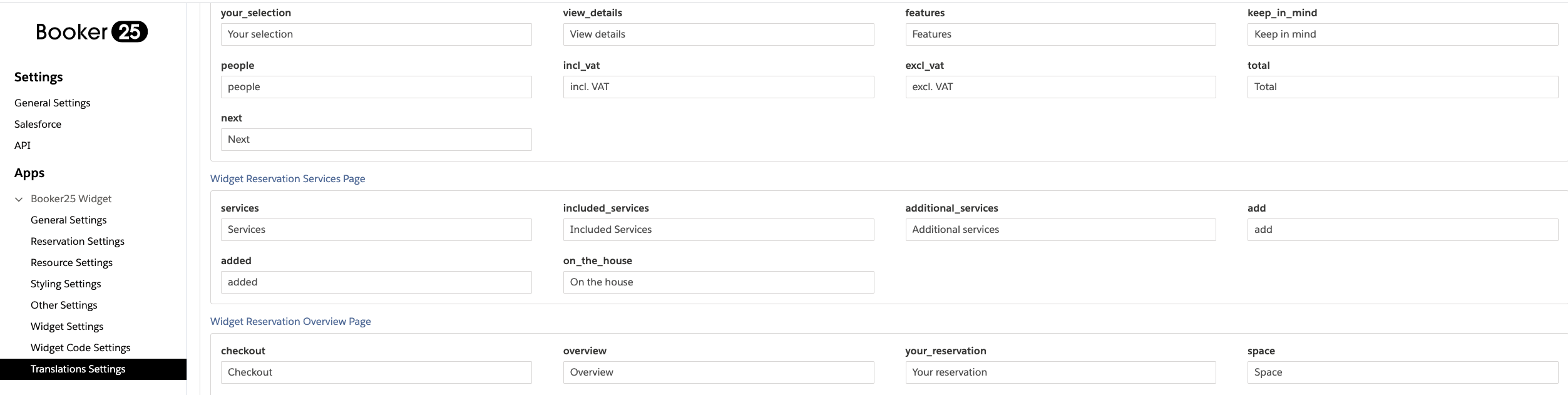
Adding Services
In Salesforce, press the App Launcher button on the upper left corner of the interface
Search for Services and click on the entry that appears under the items header
Add a new service by pressing the New button on the upper right corner
Fill in the appropriate information for the service to be displayed
Press Save
Adding Service Availabilities
To make a service available in the widget, you need to add a service availability to the bookable resource. This resource needs to be Api Visible and available during the time for which you want your service to be available.
From the GoMeddo App in Salesforce, navigate to the Resources & Types tab
Find the resource for which you want to add a service availability and navigate to the resource related tab
Click New to add a new service availability
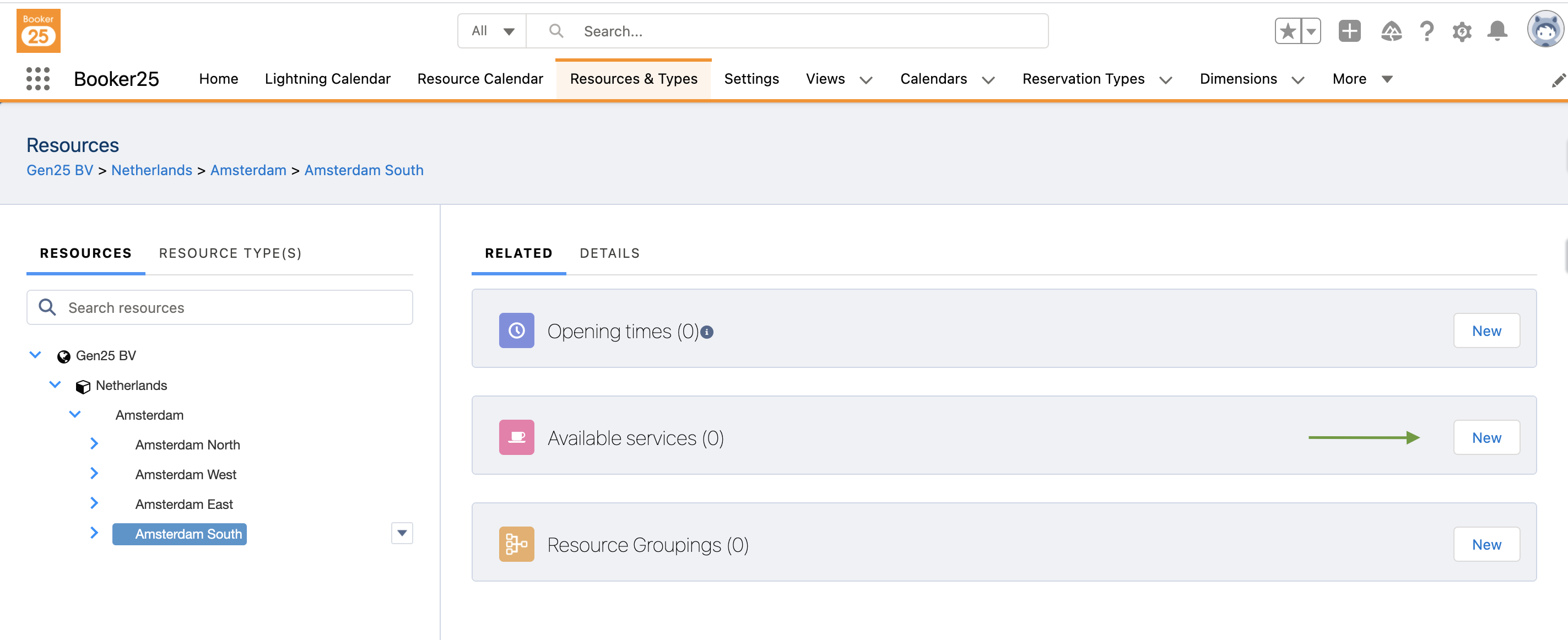
Search for the service that you want to add, fill in the
start and end date/time and insert the available quantity of the service (Leave the quantity field empty in case this service has unlimited quantity)
Click
Save
Service Configurations
Included By Default
To have a service included by default on every reservation that a widget visitor makes, you can enable the Included By Default checkbox on the specific service layout
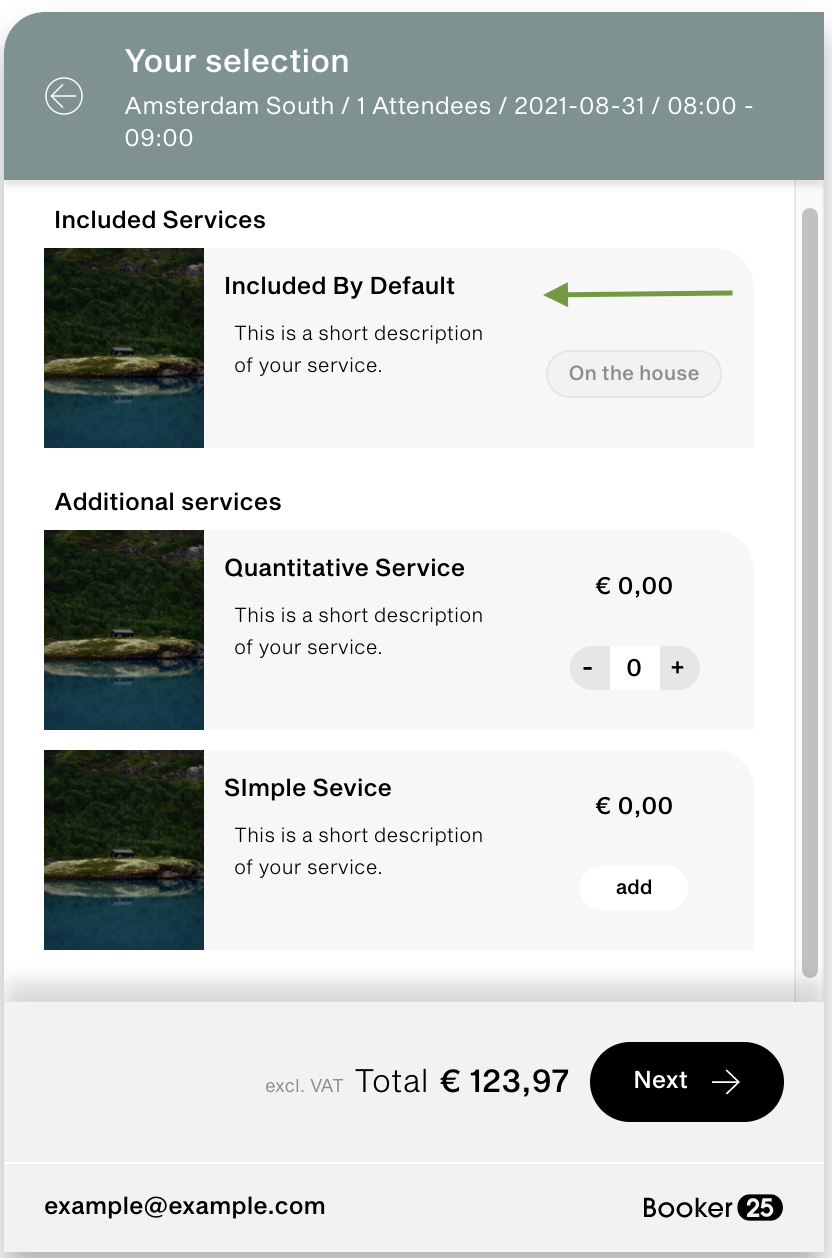
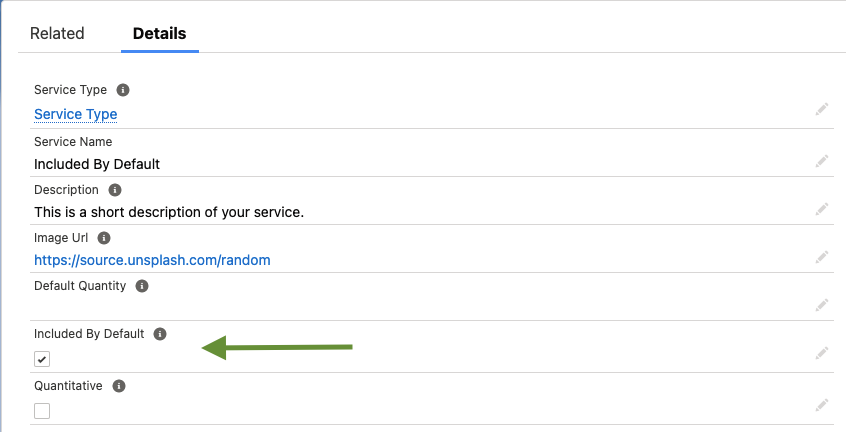
Quantitative Service
If you wish to allow a widget visitor to request a specific quantity of the service on their reservation, you can enable the Quantitative checkbox on the specific service layout
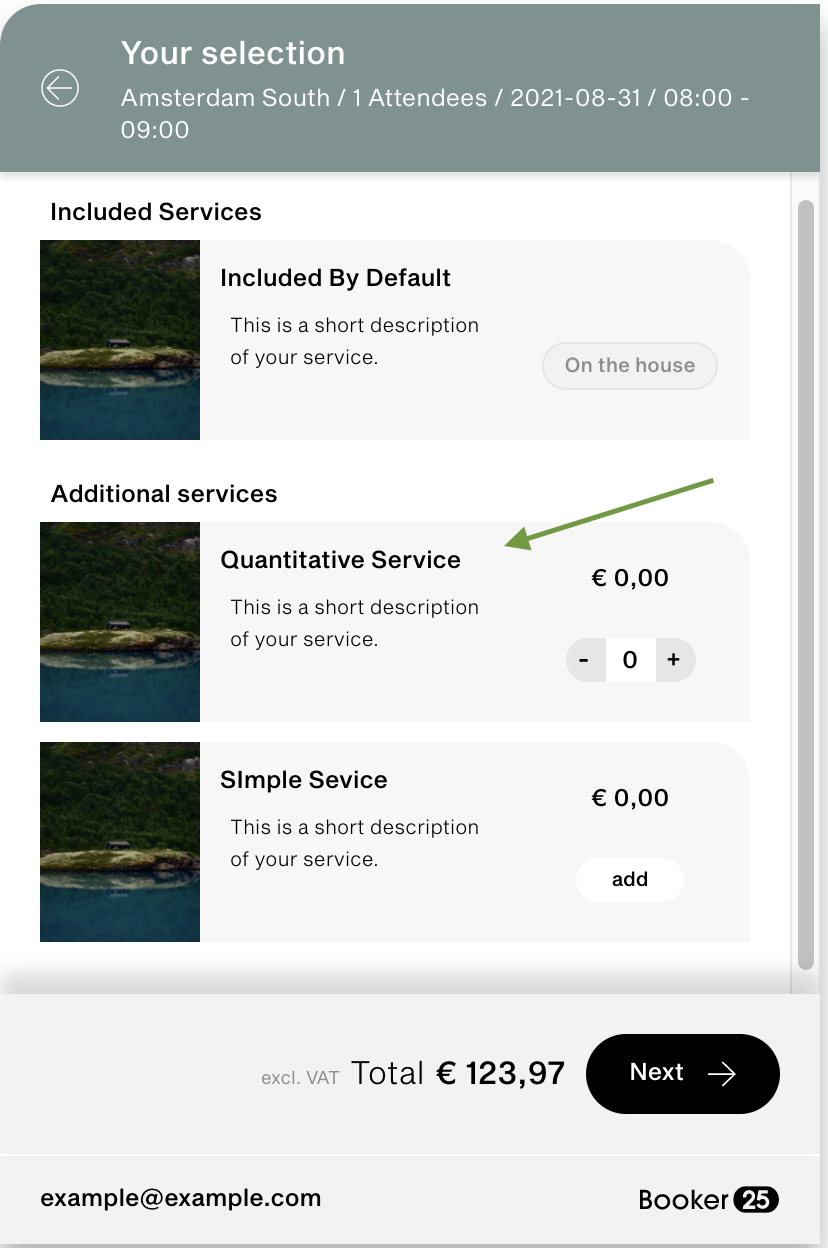
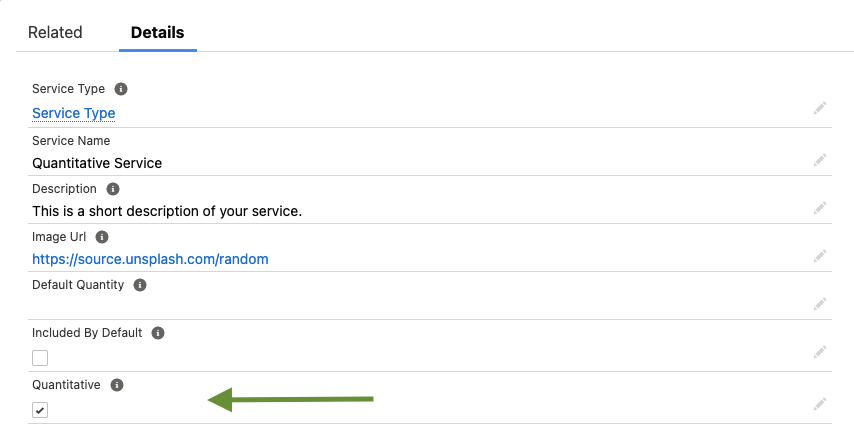
If the Quantitative checkbox is left unchecked, the quantity of the service will be 1 by default for every reservation made via the widget.