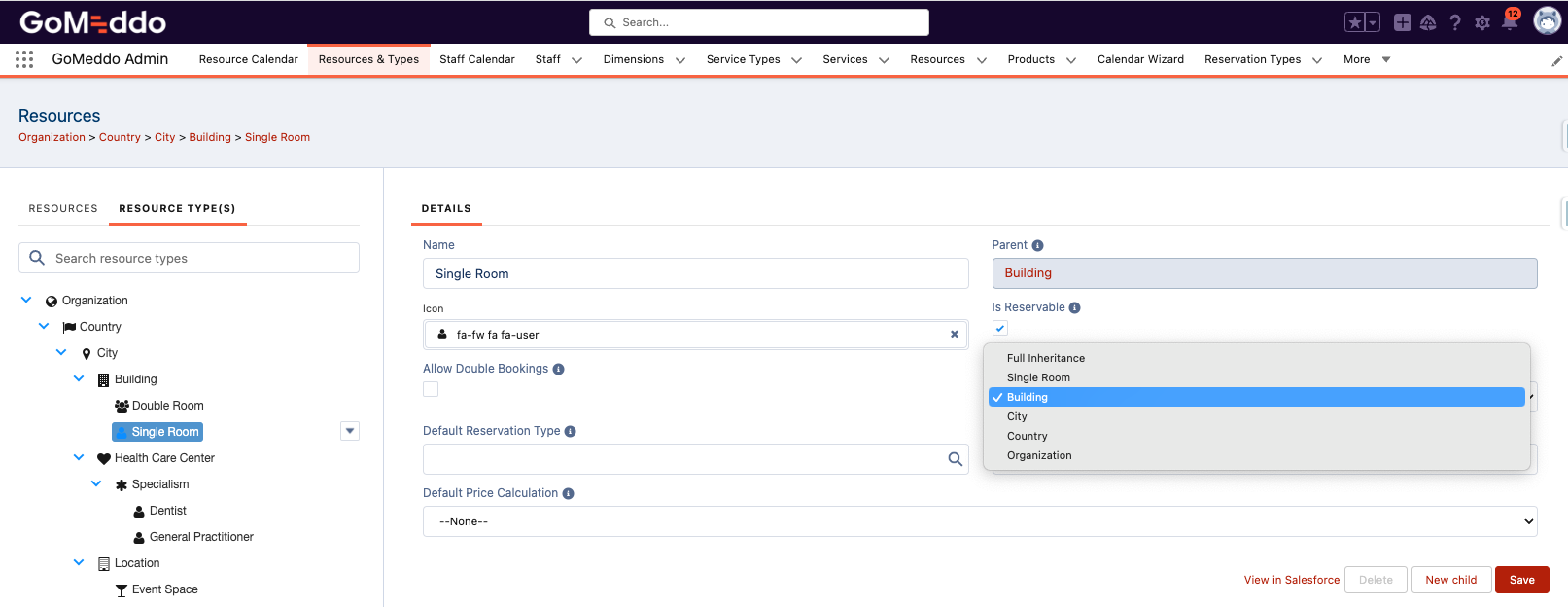Set Resource Availability
Overview
GoMeddo allows you to set the availability of its resources, determining when they can be booked. Additionally, you can create unavailabilities to specify when resources are not available.
To configure resource availabilities, navigate to the Resources tab. For instance, the screenshot below displays a resource available from Monday to Sunday, between 0:00 and 24:00.
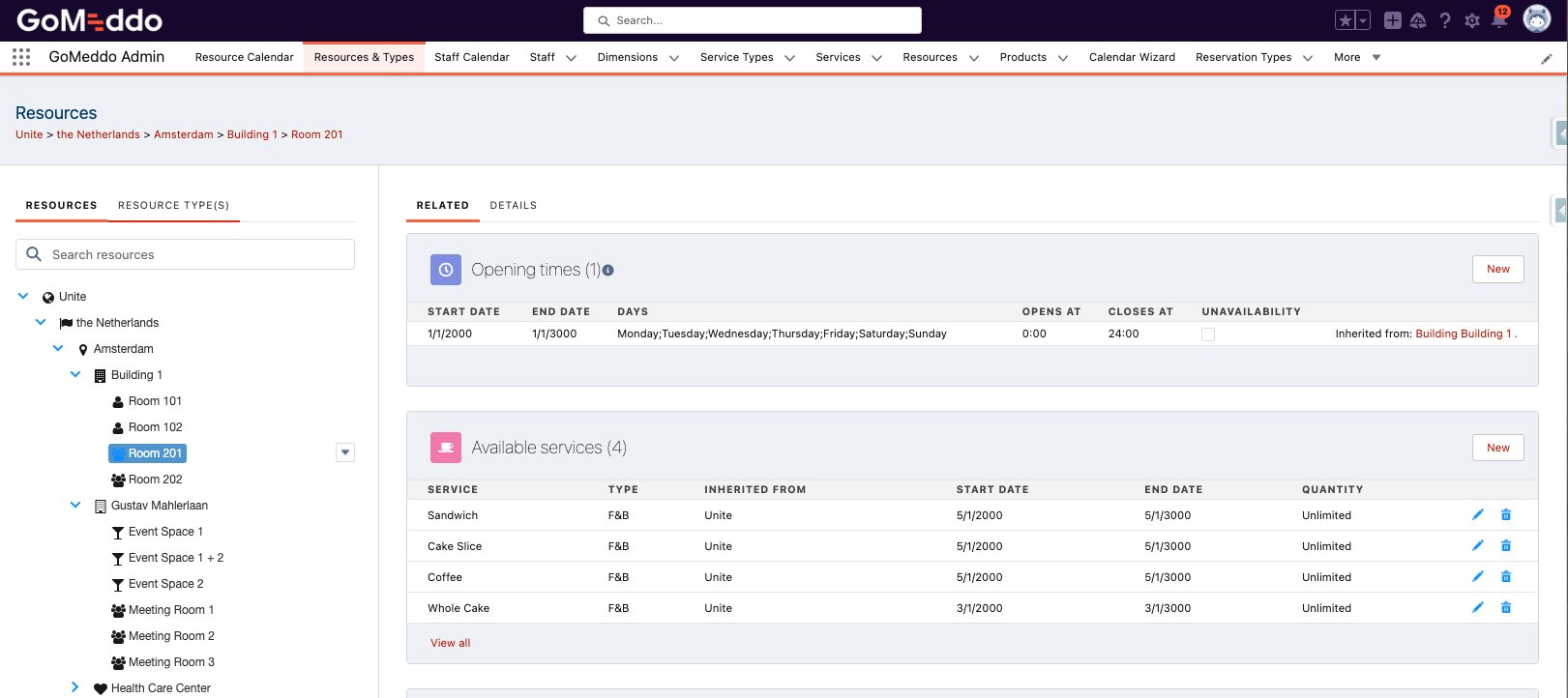
Configuration
You can set availabilities for resources by following these steps:
Go to the Resources & types tab.
Click on a resource and then select 'New' in the Opening Times table of the Related tab.
Fill out the following fields to define when the resource is available:
The Start Date determines when the availability starts affecting the resource. Before this date, the availability has no effect.
The End Date defines the date until when the availability is in effect. This date is inclusive, meaning that on that date, the availability is still in effect.
The Start Time and End Time fields define the daily time range during which the resource is available in 24-hour format. Use 00:00 until 24:00 to indicate that the resource is available all day.
The Unavailability checkbox allows you to create unavailabilities. These are the exact opposite of availabilities, meaning that the resource is unavailable during the defined dates and times.
The Days multi-picklist enables you to specify which days of the week the availability is in effect. For example, if you only select Monday and Thursday, the availability will be in effect only on these two days between the Start and End dates.
The Description allows you to define a description for the availability. In the case of an unavailability this description will be shown when hovering the unavailable time on a calendar.
You can leave End Date empty to create an availability that never ends
Inheritance
If you possess ample resources, creating individual availabilities for each of them can become a tedious task. That's why GoMeddo supports the inheritance of availabilities for resources.
Availabilities are inherited down the resource hierarchy, from parents to children. As shown in the screenshot above, the currently selected resource inherits its availability from the higher-level Building 1.
To make exceptions to this inheritance, use the 'Availability Defined At' picklist on the Resource Type. In the screenshot below, the Room resource type is set to inherit its availability from the Building it belongs to. This means that only availabilities defined on the Building or the specific Room itself will have an effect on each room. Set this field to 'Full Inheritance' to return to the normal situation where availabilities are inherited from every resource above it.