Overview
GoMeddo allows an out of the box integration with Microsoft Teams to facilitate the generation of Teams Meetings from your GoMeddo reservations.
Step 1. install the package:
We assume you already have GoMeddo installed. The Teams extension is supported in version 5.2 of GoMeddo or higher.
Important! Make sure to always install “For Admins Only”.
Please follow the steps on Set up Azure & Configure Salesforce authentication for the next step of this configuration
Step 2. Set up Microsoft Azure:
Prerequisites
To create Teams meetings, a Microsoft Azure account is required. Note that the API is only designed to be accessed by an Azure developer account, a work account, or a school account. Personal accounts do not have access to the ability to create Teams online meetings.
Integration setup with a work account
To use the integration with a business account, you must have Microsoft 365, and access to Microsoft Entra ID (formerly Azure Active Directory). The user that is configuring Microsoft Azure must also have logged into Teams previously in order to create meetings.
Set up GoMeddo Application in Azure
The first thing needed is to set up a new custom application in Microsoft Entra ID that will be used to generate the authentication and authorization info for GoMeddo connections.
The process for setting up the application will involve:
Creating an application record
Configuring API permissions
Generating a client secret to be used in Salesforce
Specifying a redirect URI in Azure for GoMeddo (completed after creating the record in Salesforce)
App Setup
Navigate to the Microsoft Entra ID home page
Create a new App from the App Registrations link along the left hand side and click on New Registration
Provide a name for the app (e.g. GoMeddo) and leave the supported account type on single tenant
We will fill in the redirect URI in a later step
Click Register
API Permissions Setup
Click on API permissions from the left-hand side of the application you have created.
Click + Add a permission
Select Microsoft Graph
Select the following Delegated permissions (you can select them in one go):
Mail.ReadOffline_accessOnlineMeetings.ReadWriteUser.Read
Click Add permissions
Click + Add a permission
Select Microsoft Graph
Select the following Application permission:
OnlineMeetings.ReadWrite.All
Click Add permissions
Click on Grant Admin Context for MSFT.
Click Yes
Your page should now look like this:
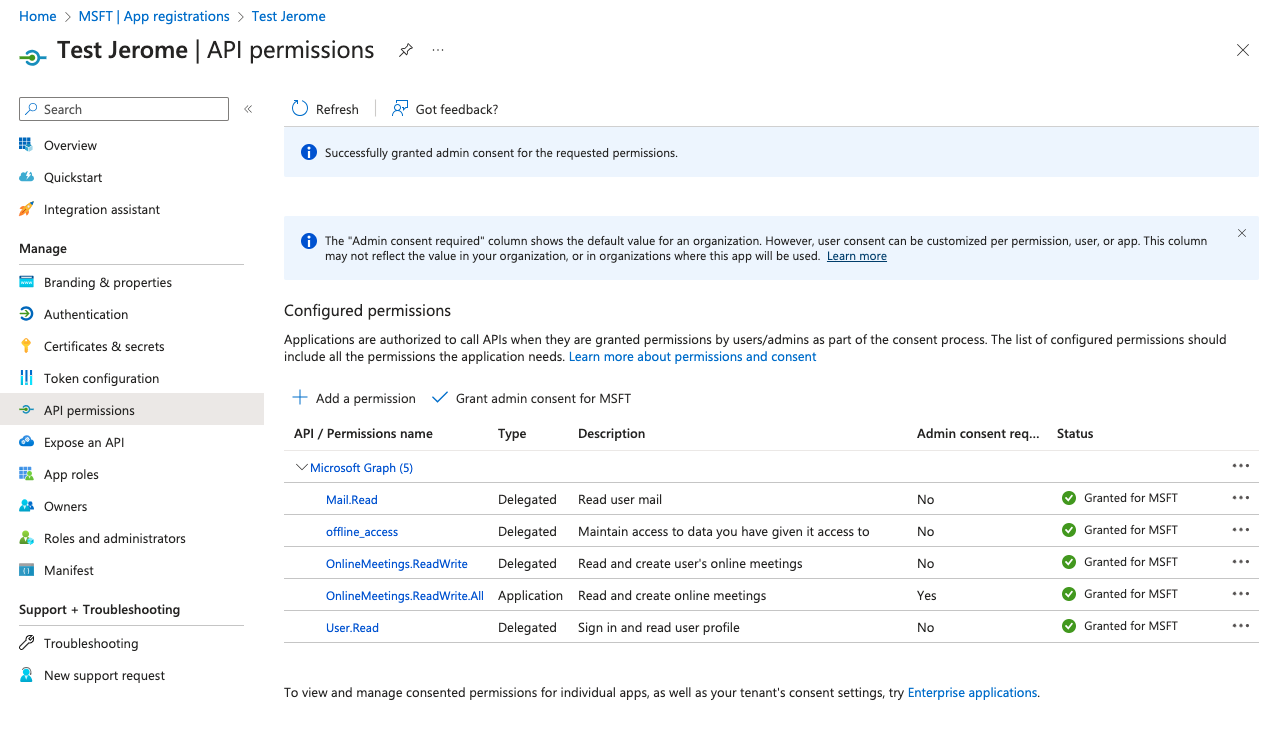
API permissions - Please see Set up Teams meeting policies as well
Certificate Setup
Next we will create the client key and secret (to be used in Salesforce).
Click on the Certificates & secrets Menu item on the left hand side.
Click on New client secret
Enter a new description and the expiration of the secret. You can choose whatever you like or keep the default.
Click Add
Important: Copy and save the Value for later use when setting up authentication in Salesforce. You will not be able to access it again if you navigate away from the page (you will have to create a new one)
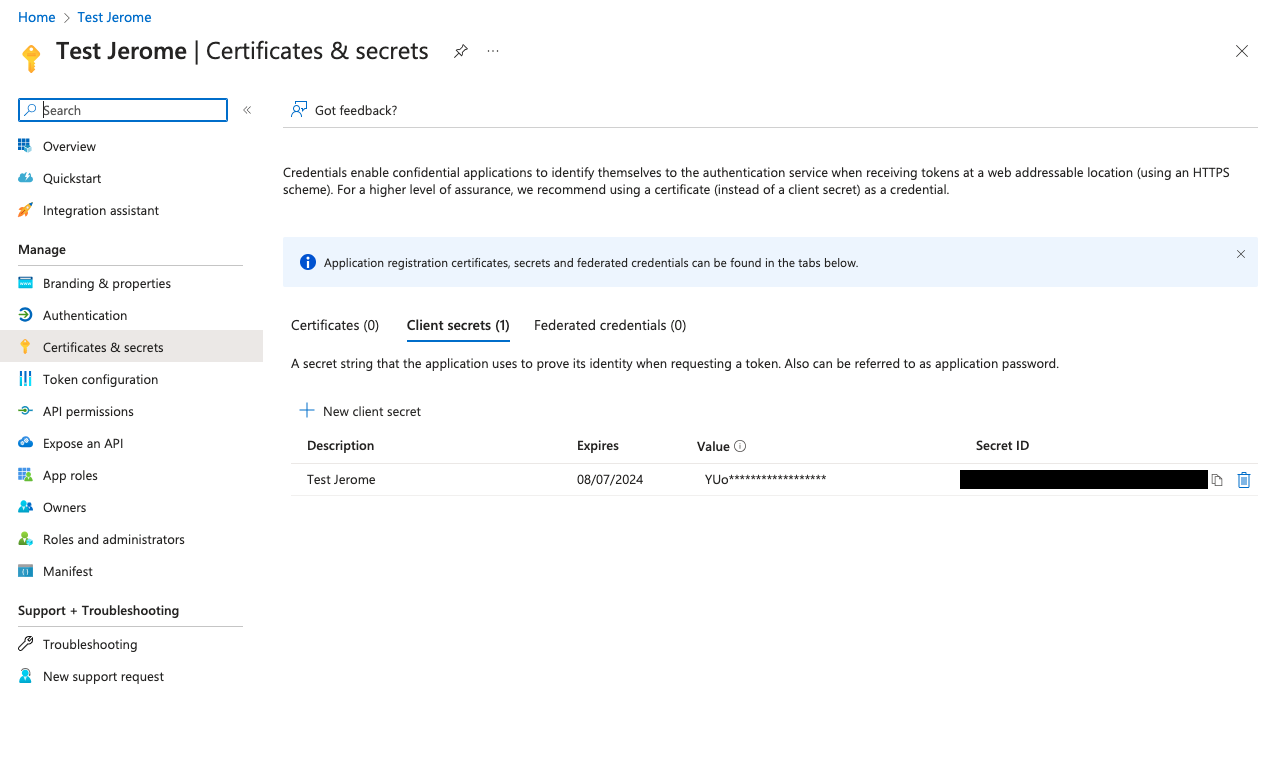
Certificates & secrets
Setup Salesforce
Setup Auth. Provider in Salesforce
To set up an Auth. Provider in Salesforce, follow these steps:
Open Salesforce in a new screen
Go to Setup > Auth. Providers
Add a new provider and choose "Open ID Connect" as the type
Fill in a Name and press Tab, this will also fill in the URL Suffix
Go back to your Azure screen > Microsoft Entra ID > App Registrations > All applications > “Your New App” and copy the Application (client) ID
Go back to your Salesforce screen and paste the value in the Consumer Key field
Fill the Consumer Secret field with the value that you copied earlier when creating the Certificates & Secrets in Azure
Navigate back to Microsoft Azure > Microsoft Entra ID > “Your App Name”
Click Endpoints. Copy down the following two URLs:
OAuth 2.0 authorization endpoint (v2)
OAuth 2.0 token endpoint (v2)
Fill the Authorize Endpoint URL with the OAuth 2.0 authorization endpoint (v2) value you just copied
Fill the Token Endpoint URL with the OAuth 2.0 token endpoint (v2) value you just copied
Ensure that the three below checkboxes are checked:
“Send client credentials in header”
“Send access token in header”
“Include Consumer Secret in SOAP API Responses”
Click Save.
After you create the record, scroll down to the Salesforce Configuration section. Copy the URL listed for Callback URL.
Navigate back to Microsoft Azure > Microsoft Entra ID > “Your App Name” > Authentication
Click on + Add a platform
Select Web
Paste the Callback URL you just copied in the Redirect URis field in Azure
Click Configure
Create External Credential in Salesforce
Go back to your Salesforce screen
Go to Setup > Named credentials
Navigate to the External Credentials tab
Click New
Name it “GoMeddoTeams”, and choose OAuth 2.0 as the protocol
Then add scope:
Mail.Read Offline_access OnlineMeetings.ReadWrite User.ReadChoose the Authentication Provider from the previous step
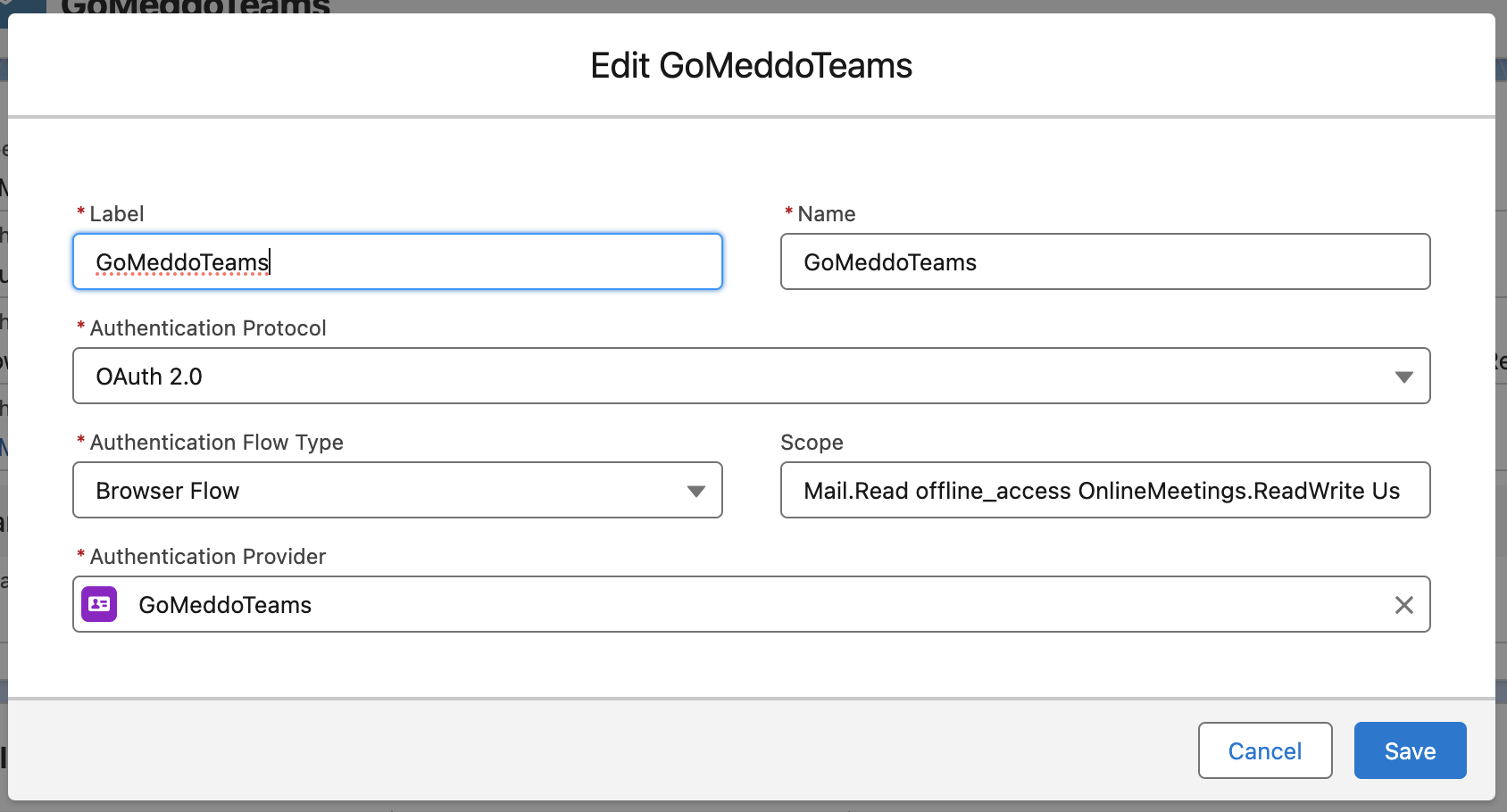
Click Save
Scroll down to Principals list
Click New
Fill in a Parameter Name, this can be anything
Leave the Sequence Number as-is
Make sure the Identity Type is set to Named Principal
Give it the same scope as the external credential:
Mail.Read Offline_access OnlineMeetings.ReadWrite User.Read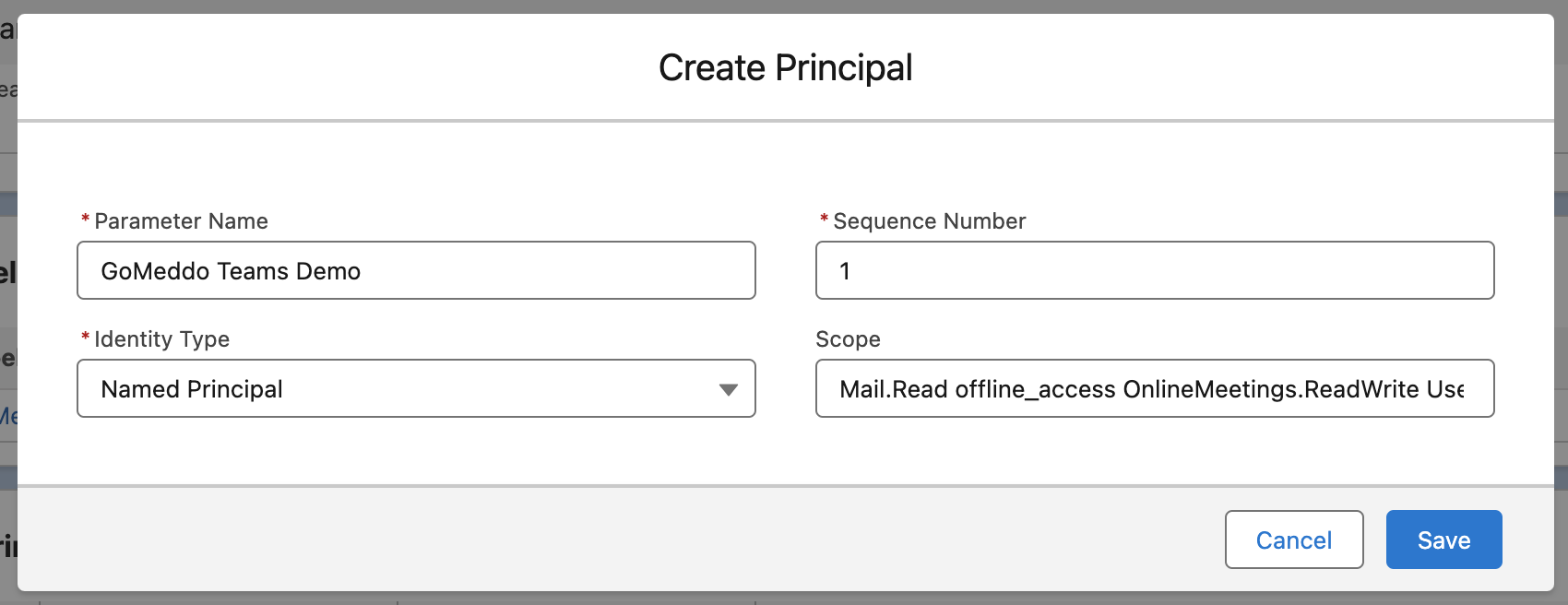
Click Save
Scroll down to the Principals list again. Click on the down arrow under Actions and press Authenticate:

(This step my be skipped automatically) Press Allow. If Azure was properly configured with the Redirect URI, the credentials will successfully authenticate. Note: you may be prompted to log in to Azure again.
Afterwards, Salesforce will inform you that it was successful.

Create Named Credential in Salesforce
Go to Setup > Named Credentials
Click New under Named Credentials (not External Credentials this time)
Add a Label, and add MS_Teams_Named_Credential as the name.
Add https://graph.microsoft.com/v1.0/me/onlineMeetings to the URL field
Add the External Credentials "GoMeddoTeams" and include "GMTeams" in Allowed Namespaces
Leave the rest as-is
Click Save
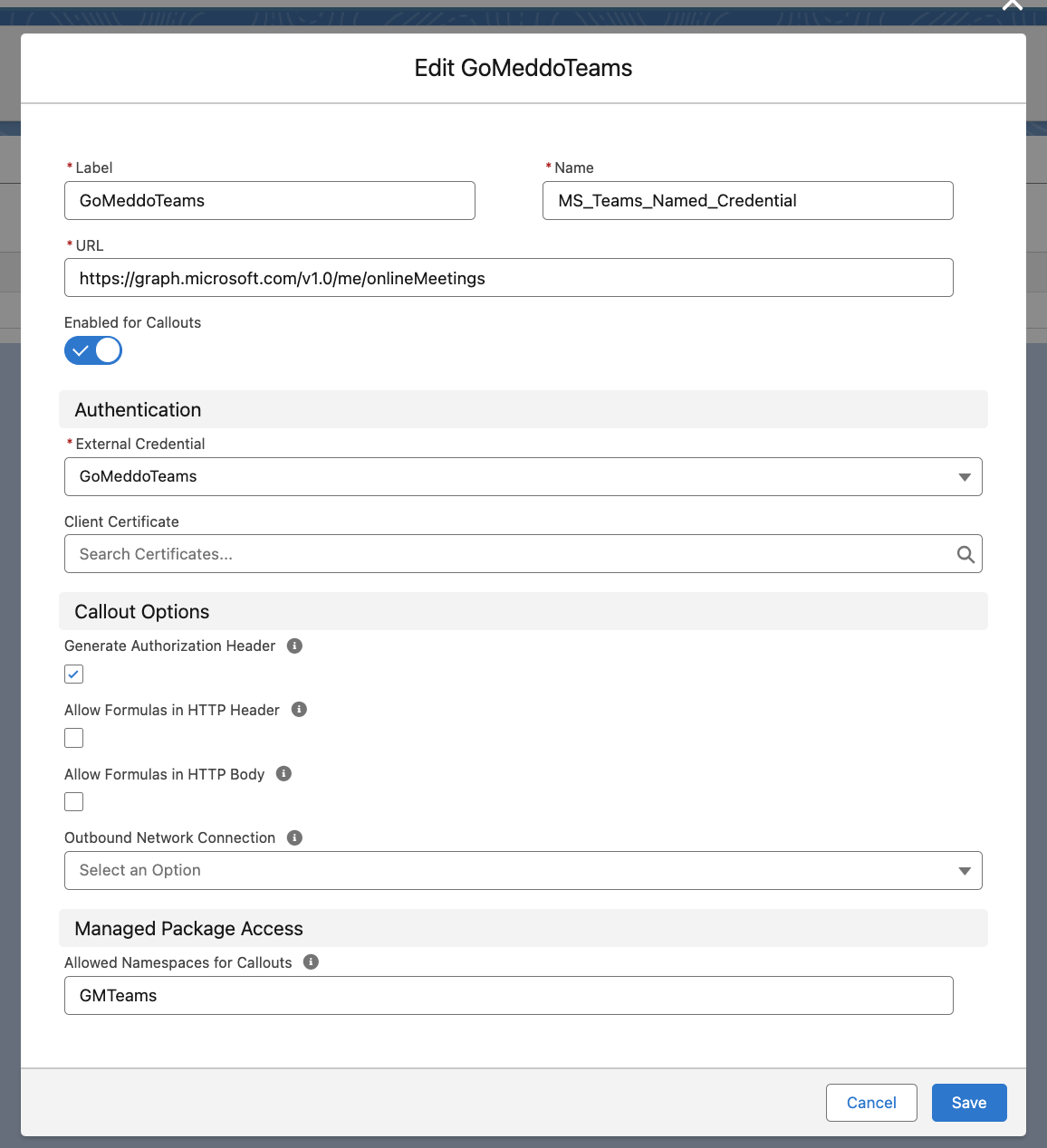
Map Principal to Permission Set in Salesforce
Go to Setup > Permission Sets
Select an existing Permission Set, or create a new one. This Permission Set will make sure that Reservations created by users contain a Teams link.
Within the Permission Set, go to External Credential Principal Access
Click Edit
Select the Principal from the previous step in the left column, and add it to the right column
Click Save
Assign this permission set to any user that should generate Teams links for the reservations they create.
Make sure to assign this Permission Set to any user that should generate Teams links for Reservations they create!
Continue
Proceed to Set the meeting url using a flow
Step 3. Use a flow to create the meeting (example)
This is an example of how to setup a very simple flow which adds a Teams url to a Reservation once it’s created
Go to Setup > Flows and create a new Flow
Select Record-Triggered Flow
Select Reservation as the object, leave the defaults and at the bottom select “Include a Run Asynchronously path to access an external system after the original transaction for the triggering record is successfully committed”
Create a Reservation Collection variable
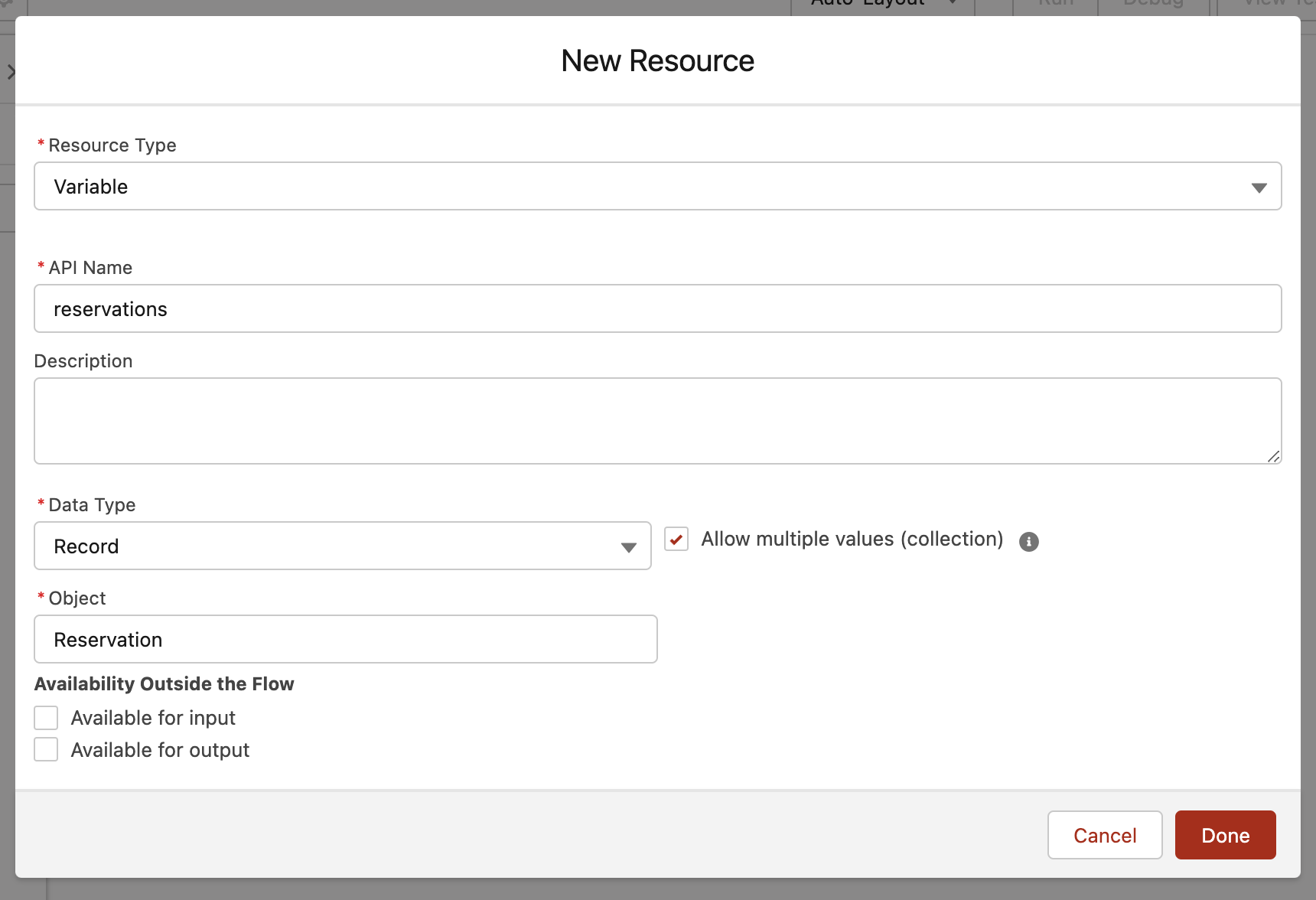
Under Run Asynschronously, click the +
Create an Assignment as follows
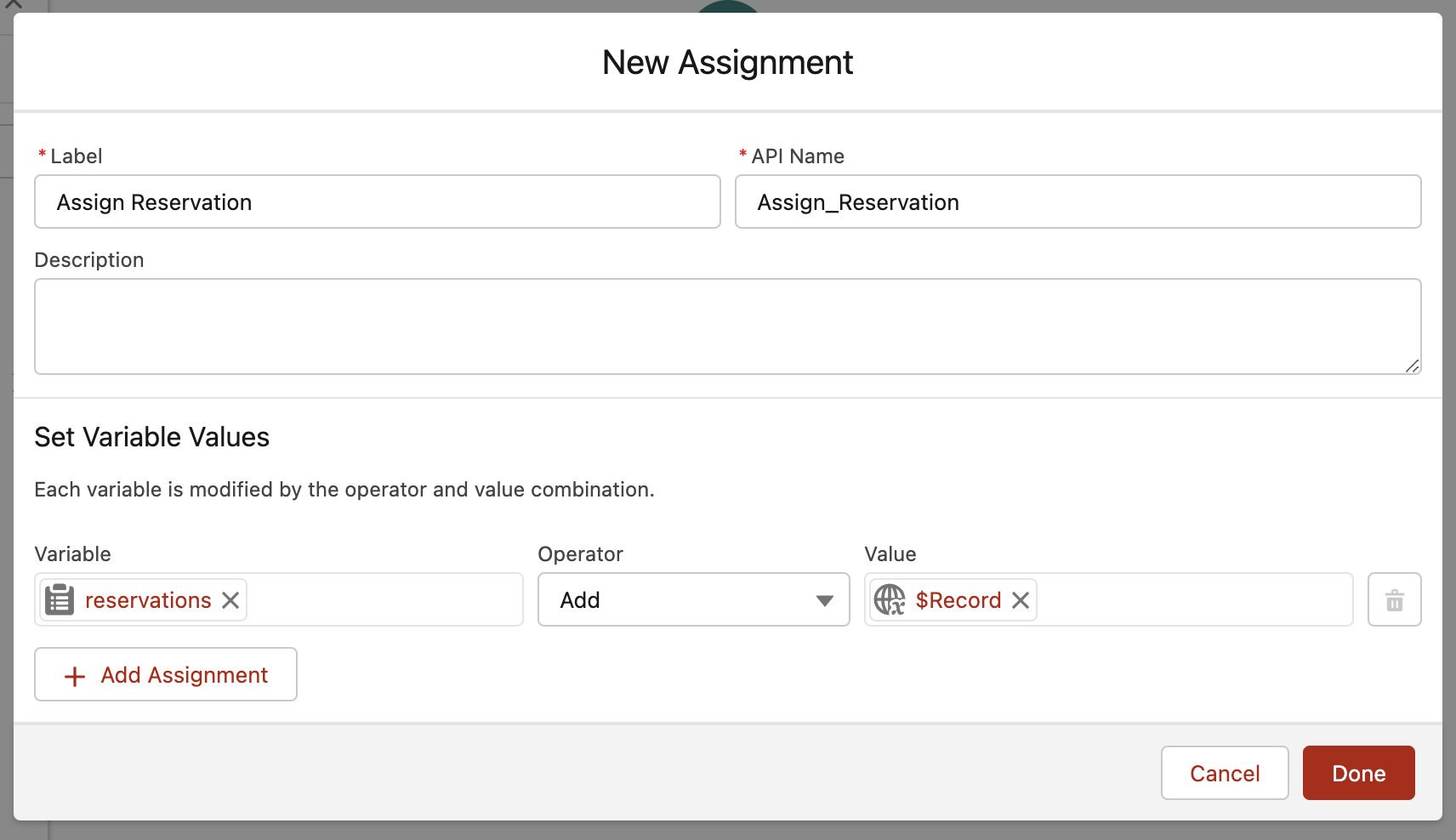
Next, add an Action
Select Create Teams meetings for list of reservations
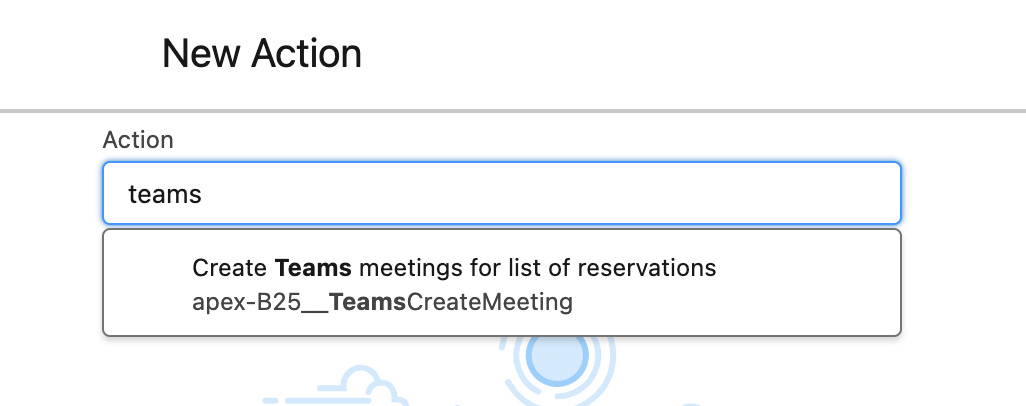
Set the input value reservations to your Reservation Collection
By default, the following mappings will occur:
Teams Meeting Subject: the title of the Reservation
Teams Meeting Start Time: the start datetime of the Reservation
Teams Meeting End Time: the end datetime of the Reservation
Save and activate the flow
The flow will now fill the “Teams_Join_Url__c” field on the Reservation object asynchronously depending on your configuration.
Users that need to generate a Teams link for their reservations should also have the permission set assigned that you created in the previous step in order for this flow to run correctly, so make sure to add or assign these permissions to the right users.
Step 4. Add fields to reservation page layout and reservation form
To show the Teams URL field on the reservation form and the reservation record page, you need to take the following steps:
Steps:
Go to Setup - Object Manager and find the Reservation object.
Go to Page layouts - there drag the Teams Join URL field to the page layout and save.
Go to Field Sets - Add the Teams Join URL field to the field set that you are using on your reservation type and save.
Step 4. Set up teams meeting policies
The Microsoft Graph API doesn’t let you determine who the host or attendees of the meeting are dynamically. That’s why you should use Meeting policies to setup which groups of users are allowed to join or not.
By doing so, you can have the flexibility to create policies that represent your organisations needs. You can allow everyone to join the meeting, narrow the scope to only users from your domain, setup if they can skip the waiting room and join directly, etc.
For the full options Teams provides, refer to Microsoft’s policies overview documentation.

