Contracts & Invoicing
We assume you have gone through the installation of GoMeddo Subscription Management as described in the following pages:
GoMeddo Subscription Management works on the objects that you already know in Salesforce. So accounts, contact, orders, products and contracts. When GoMeddo Subscription Management is installed correctly you should be able to perform a number of tasks as a user.
Creating contracts for recurring invoices
Under the Account, you should see a Related List of Contracts. The contract can be created by pressing the New button on this related list. After pressing this, GoMeddo Subscription Management requires you to fill in data, related to the contractual agreements you’ve made. This includes Contract Terms, Administration, Notice Terms etc. Most of these fields are explained on the layout by hovering the little ℹ icon.
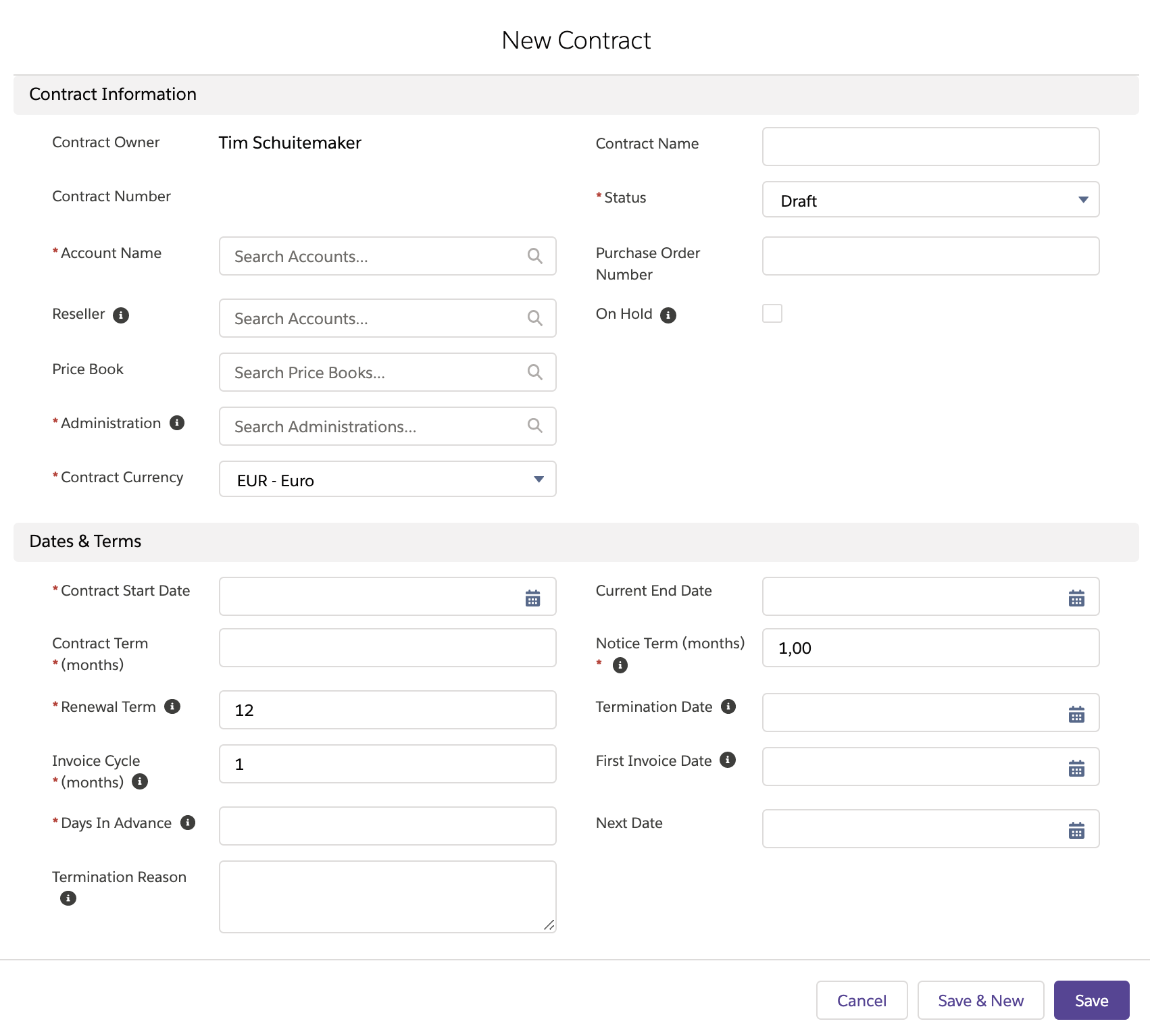
After you have saved the Contract, you are able to add Contract Products. These are the products that are part of the contract and that are actually invoiced. In the example below, you can see one active Contract Product and the option to add new contract products as well.
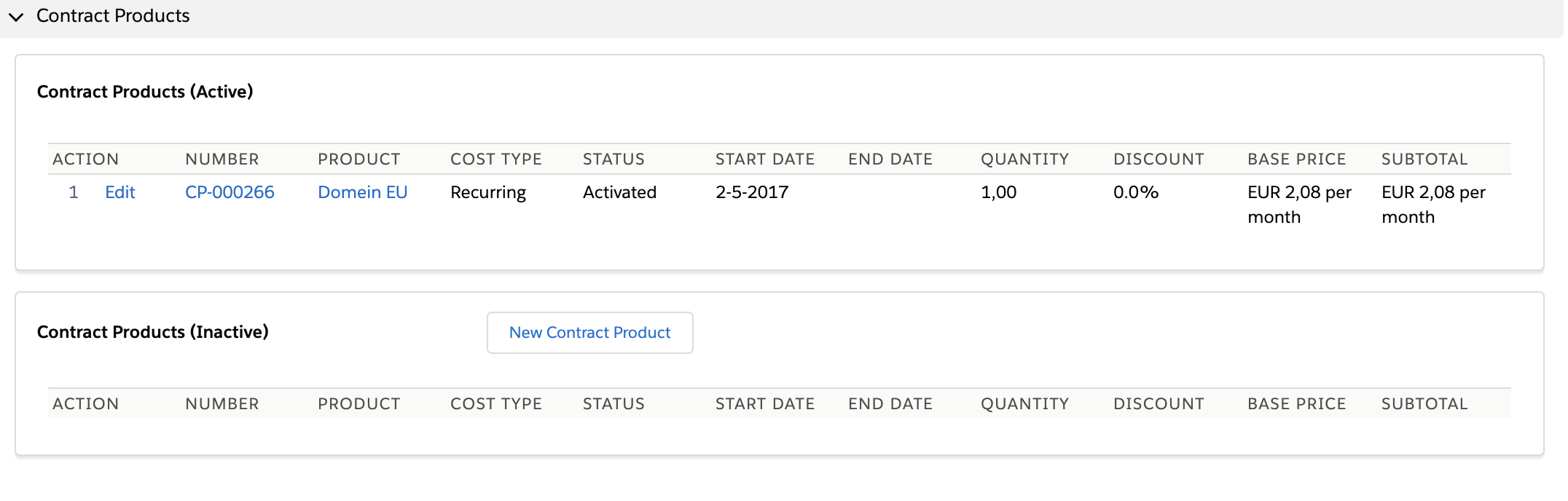
When Contract Products are activated, we can see which invoices will be created on which dates. In the example below shows a list of orders/invoices that have been sent. Also, you see the upcoming orders/invoices.

After everything is been filled in the contract can be activated. See more on that on the Details of Contract Management page.
Creating a one-time invoice
To create a one-time invoice we need to create an order first. Multiple orders can be grouped on one invoice.
An Order can be created on the Account. In the related lists, you will see the Orders and are able to add a new one. You need to fill an administration and a start date. The status should be draft.
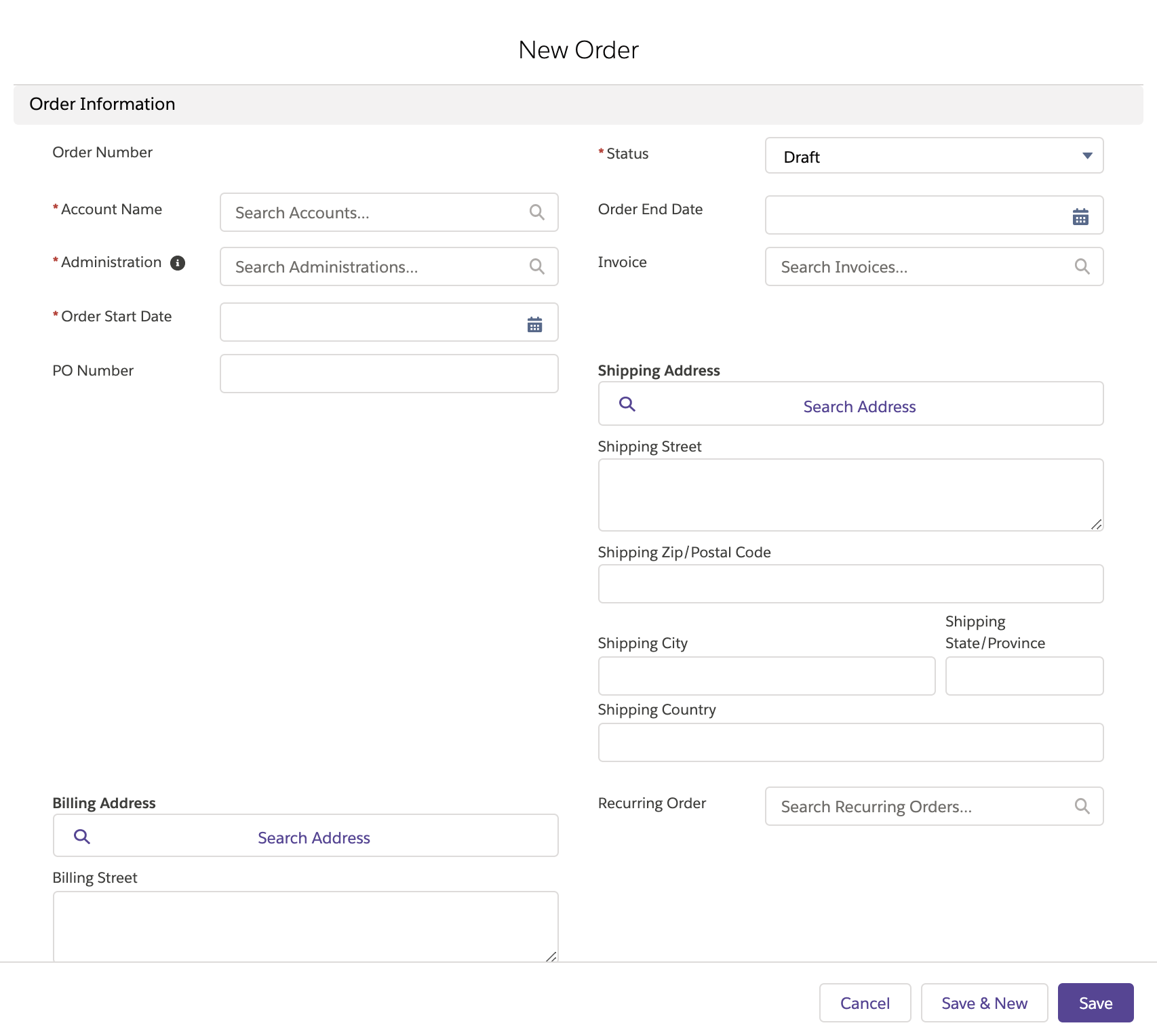
On the order, you should be able to add order lines under the related lists by pressing the add products button. The orders will be automatically invoiced based on the scheduled jobs.

Manual Invoice
If you need to manually invoice the order you can go to the Account. Go to the Orders related list and press View All. Select the Orders for which you want to invoice and press the Create Invoice button.

