Authenticate
When you have performed the actions in the Set up Zoom App step, you need to authenticate the Zoom App you just created from Salesforce, it requires you to perform a few easy steps to authenticate.
1. Auth provider
To set up an Auth. provider in Salesforce, follow these steps:
Go to Salesforce
Go to Setup > Auth. Providers
Add a new provider and choose "Open ID Connect" as the type.
Go back to Zoom > Basic Information > App Credentials section and copy the Client ID and Client Secret for the next step
Give the record a name and enter the Client ID copied from the Zoom app into the Consumer Key field.
Add the Client Secret to the Consumer Secret field.
Use the following URL for the authenticate URL:
https://zoom.us/oauth/authorizeUse the following URL for the token URL:
https://zoom.us/oauth/tokenEnsure that "Send client credentials in header" is checked.
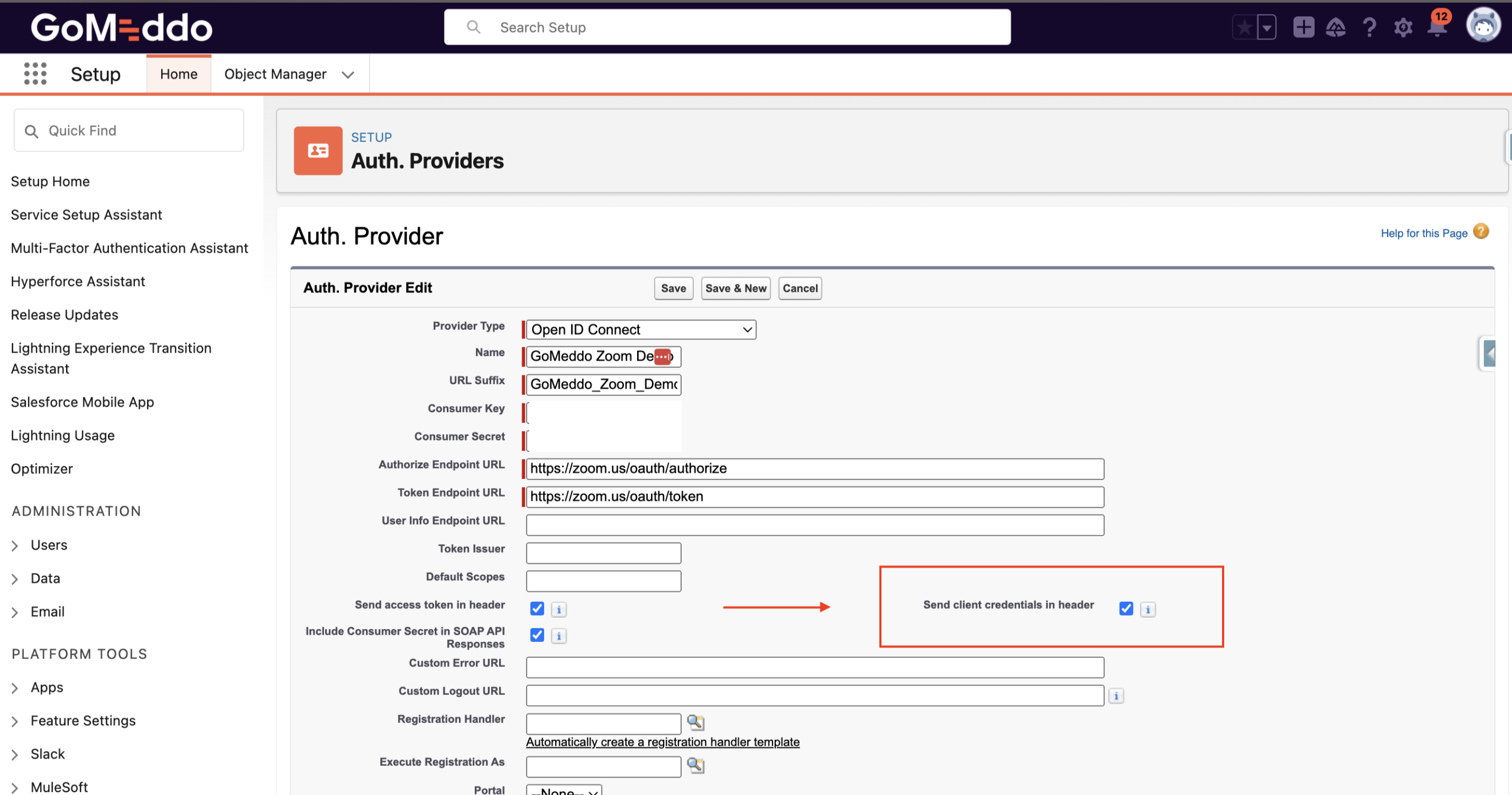
Save the record.
In the Salesforce Configuration section of the Auth. Provider, copy the value of Callback URL
this will be something like
https://your-domain.my.salesforce.com/services/authcallback/YourAuthProviderName
Go back to Zoom > Basic Information > OAuth Information and add the copied value to the OAuth Redirect URL input; this will also add it to the OAuth Allow Lists automatically.
2. External Credential
Go to Setup > Named credentials
Navigate to the External Credentials tab
Give it a recognisable name and label, and choose OAuth 2.0 as the protocol
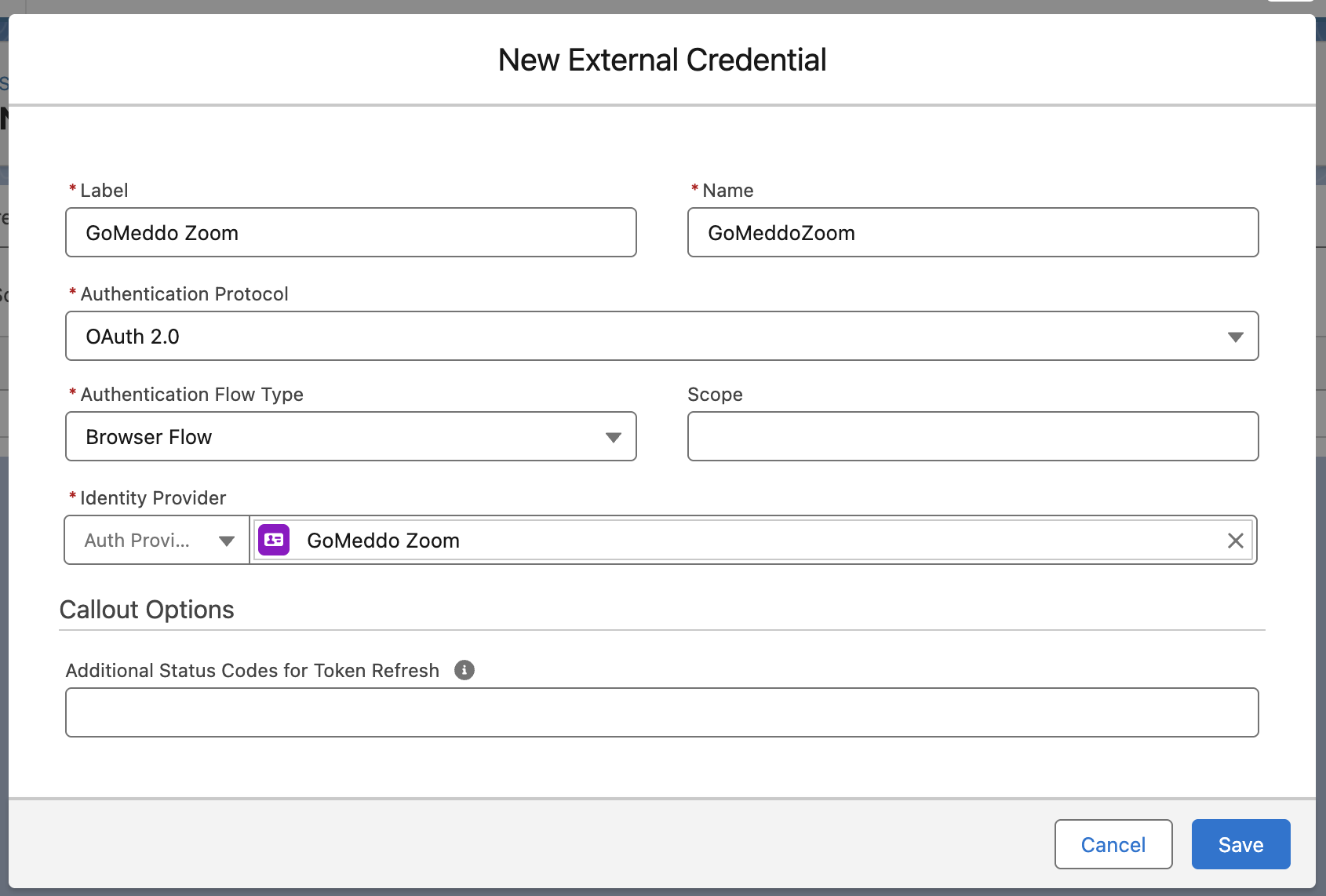
Choose the Authentication Provider from the previous step
Save
Scroll down to Principals list
Click New
Fill in a Parameter Name
Leave the Sequence Number as-is
Make sure the Identity Type is set to Named Principal
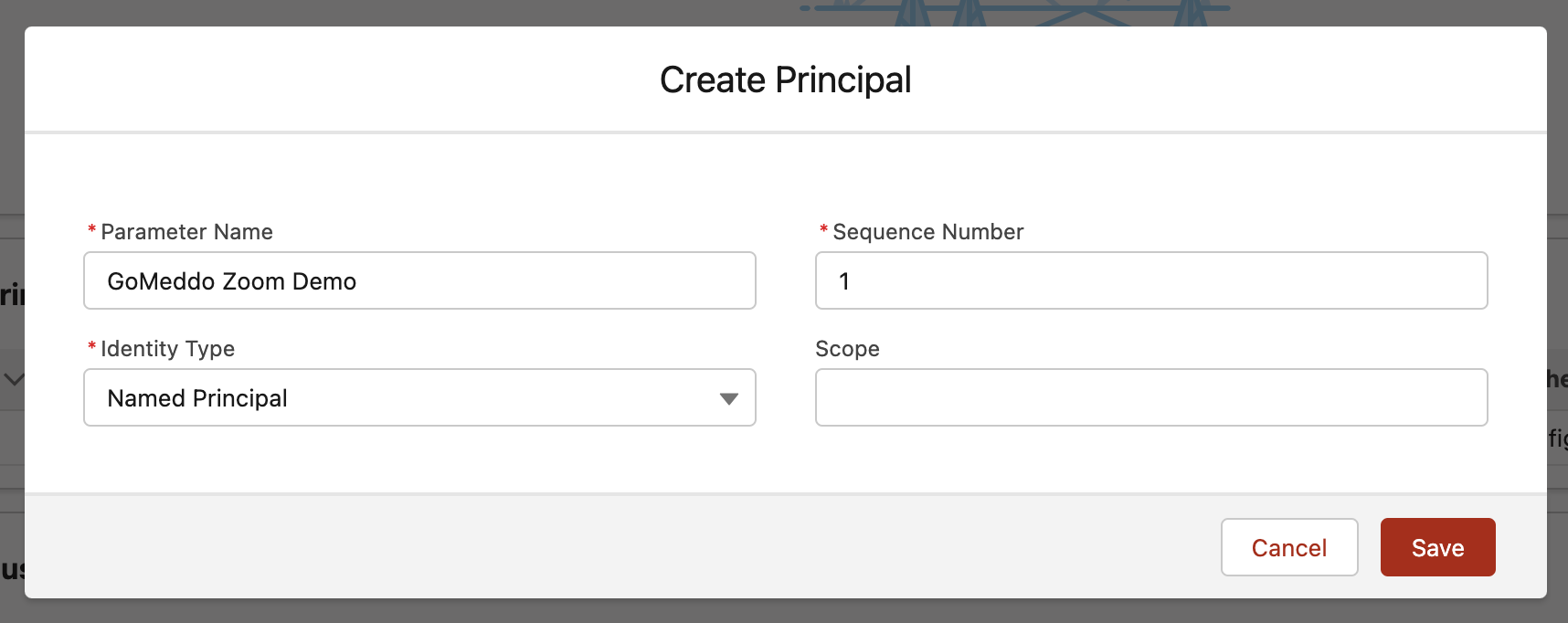
Click save
Scroll down to the Principals list again. Click on the down arrow under Actions and press Authenticate:

Press Allow
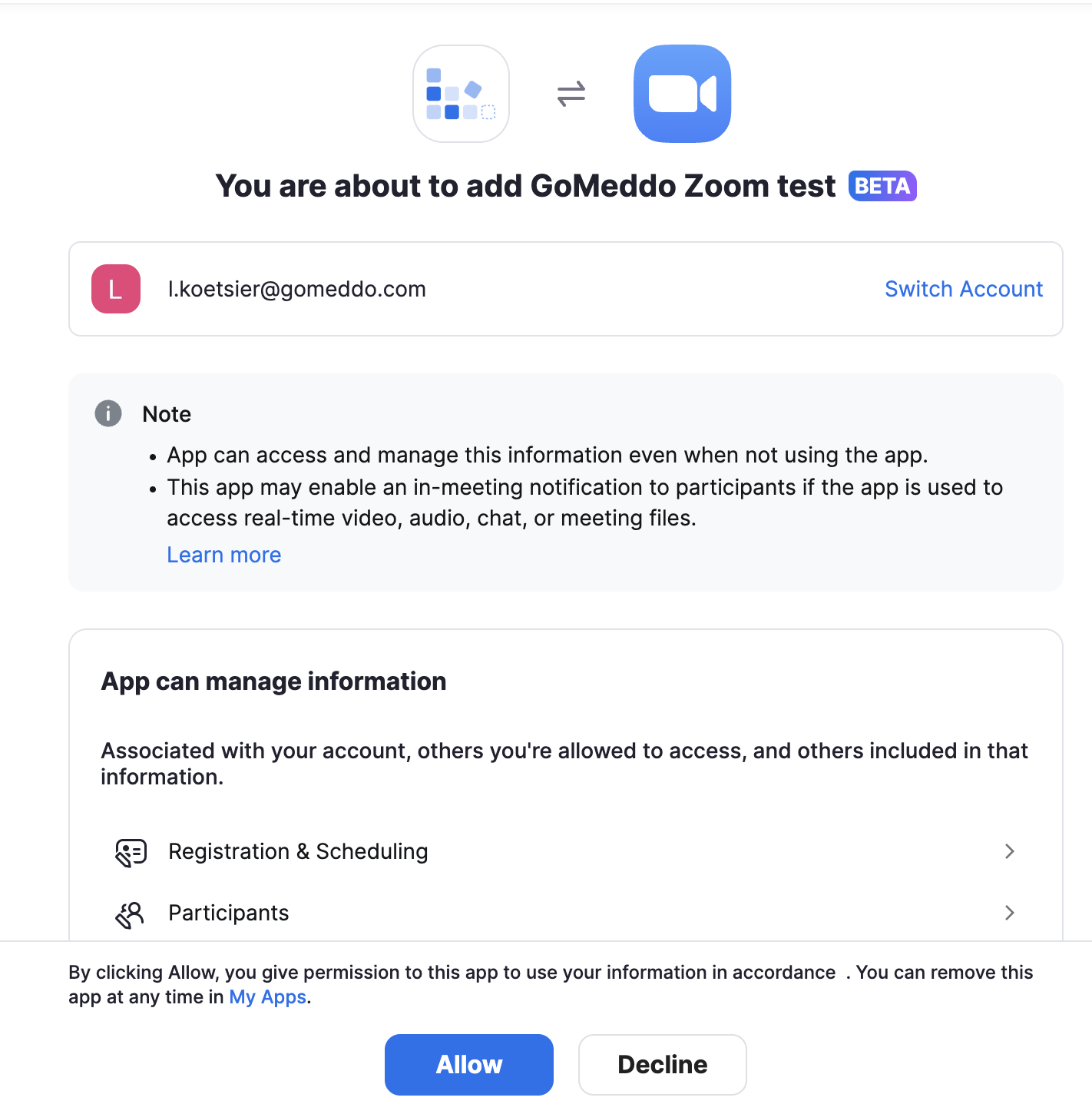
Then Salesforce will inform you that it was successful.

3. Named Credential
Go to Setup > Named Credentials
Click New under Named Credentials (not External Credentials this time)
Add a Label and add GoMeddoZoom as name.
Add https://api.zoom.us/v2 to the URL field
Add the External Credentials "GoMeddo Zoom" and include "GMZoom" as the Allowed Namespaces.
Click Save
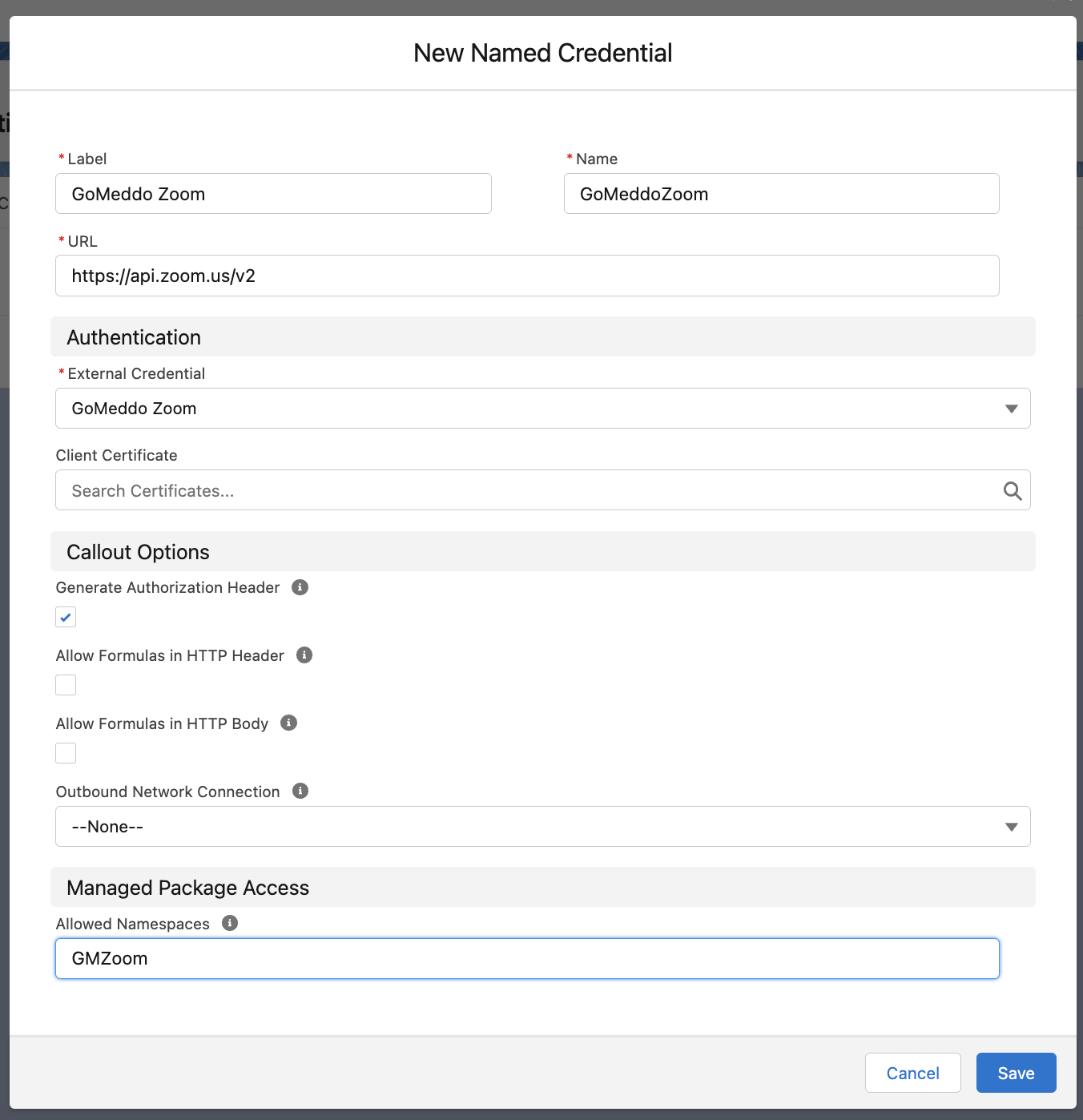
4. Map Principal to Permission Set
Go to Setup > Permission Sets
Select an existing Permission Set, or create a new one. This Permission Set will make sure that Reservations created by users contain a Zoom link.
Within the Permission Set, go to External Credential Principal Access
Click Edit
Select the Principal from the previous step in the left column, and add it to the right column
Click Save
Make sure to assign this Permission Set to any user that should generate Zoom links for Reservations they create!
Now proceed to section Set the meeting url using a flow
